Můj život s vyšším DPI na notebooku
Jak je zřejmé z minulého článku a ze zápisku na Facebooku, odešel mi disk v mém hlavním počítači a nedostatek času zjednat nápravu způsobil, že jako správný digitální houmles žiju s tím, co se zrovna vyskytne na recenzi. Nějak se to zvláštně sešlo a na delší dobu mi zůstaly vždy pouze notebooky s vyšším rozlišením displeje na nějaké menší úhlopříčce, což mě donutilo začít naplno využívat změny DPI ve Windows 8.1 a nedobrovolně zjišťovat kompatibilitu napříč řadou nových i starých programů, stejně jako řešit přebíhání mezi interním displejem notebooku (vyšší DPI) a externími monitory (základní DPI). Zde jsou mé osobní zkušenosti.
Vystřídal jsem postupně tři notebooky (teď ještě píšu z toho třetího) a každým dalším bylo nutné o kousek zvýšit hodnotu zvětšení v operačním systému. První byl HP ZBook 14 (14“ 1920×1080 -> 125 %), druhý Lenovo ThinkPad Yoga (12,5“ 1920×1080 -> 150 %) a třetí Fujitsu LifeBook S904 (13“ 2560×1440 -> 200 %). Když člověk nemá žádný další počítač, ke kterému by mohl v případě problémů utéct, má mnohem větší motivaci vyřešit některé problémy, které změna DPI přináší.
Předně musím říct, že na jemnější rastr se zvyká snadno a rychle. Je to příjemné, když jsou písmena prokreslenější a není vidět mřížka pixelů. Na druhou stranu ani teď po čase to nepovažuju za něco, co bych musel nutně mít (na rozdíl od dobrého kontrastu, správné teploty bílé a jiných věcí, které jsem již popisoval v samostatném článku). Bohužel se změnou DPI mohou přijít také kostrbatější nebo rovnou rozmazaná písmena v aplikacích, které změnu nepoberou, takže vysoké rozlišení na malé úhlopříčce zdaleka není jednoznačná výhoda. O nějakých obecných nástrahách hi-DPI displejů jsem už psal před časem a všechno, co jsem tam zmínil, je stále platné.
Odlišná funkčnost zvětšení 125 %
První vyšší stupeň zvětšení má hodnotu 125 %. Pokud si jej zapnete v rámci standardního zvětšovacího dialogu Windows 8.1, budete nejspíš trochu zklamáni, neboť na rozdíl od starších Windows se spousta starších částí systémů stejně jako řada programů roztáhne rastrově, a když si vyzkoušíte cokoli roztáhnout 1,25x, zjistíte, že výsledek je hodně neuspokojivý. Přitom právě tato úroveň zvětšení je poměrně užitečná u rozšířených displejů s rozlišením 1920×1080 na úhlopříčce 13,3-14,0“. Naštěstí se lze tohoto rastrového roztahování zbavit.
Nabídku změny zvětšení najdete, když pravým tlačítkem myši kliknete na plochu, zvolíte Přizpůsobit a následně vlevo dole odkaz Zobrazení. Odkrýt klasické zvětšení 125 % lze pouze v případě, že zaškrtnete položku „Zvolím jednu úroveň velikosti pro všechny obrazovky“. Jakmile tak učiníte, dostanete původní obrazovku výběru z minulých verzí systému. Zde doporučuji nejdřív zvolit základní zvětšení, udělat restart a až pak zvolit 125 % (bude to chtít pak ještě jednou odhlásit/přihlásit).
Výhodou této možnosti kromě kompromisu z hlediska pracovní plochy (1536×864) je fakt, že s tímto zvětšením si poradí i hodně staré programy. Proč? Protože tohle zvětšení najdete už ve Windows 3.1, tedy v podstatě dvacet let. Tehdy bylo přístupné od rozlišení 1024×768 a označovalo se ve výběru dodatkem „velká písma“.
Dá se říct, že s tímto nastavením jsem nenarazil na žádný problém. Starší programy neuměly zvětšit ikony v tlačítkách, ale o pětinu menší velikost ještě není něco, co by stálo a řeč. Text byl naopak vždy ostrý a novější programy fungovaly úplně bez problémů. Je jen potřeba počítat s tím, že po připojení externího monitoru budete muset ručně přepnout na zvětšení 100 % a provést odhlášení/přihlášení. Nakonec jsem to řešil tak, že jsem tento proces podstupoval pouze v případě, že jsem se doma u externího monitoru zdržel na delší dobu a jinak jsem vše nechával na 125% zvětšení.
Pro někoho může být výhoda, že pro tento způsob zvětšení nepotřebuje Windows 8.1 a může s klidem zůstat u Windows 7, pokud mu vyhovují více.
150% zvětšení a rozmazané starší programy
Hodnota zvětšení 150 % je asi největší zlo z celé škály. Je to takový nešikovný stupeň, neboť starší programy (a spousta vnitřních komponent operačního systému) si s ním neporadí a Windows je automaticky vykreslí tak, jak by byly ve zvětšení 100 %, aby následně ještě provedl rastrové zvětšení okna jako obrázku 1,5x, s rozmazáním. Obyčejný bilineární filtr pro zvětšení udělá písmena ošklivě rozmazaná a vy se pak akorát bude snažit jakémukoli programu s tímto způsobem vykreslení vyhnout (na rozdíl od 125% zvětšení zde není možné pro celý systém roztahování obejít).
Výhodou je, že programy, které se tváří jako plně podporující vyšší hodnoty DPI, přestože podpora není úplná (nezvětší se všechno), vypadají při 150 % ještě relativně dobře. Obecně platí u programů, že čím větší je stupeň zvětšení, tím víc problémů se může objevit, když program není dokonale připraven (tj. má někde velikost okna nebo ikon v pixelech).
Můj názor je takový, že notebookům, kde bych musel zvolit tento stupeň zvětšení, bych se raději vyhnul. Ony totiž při způsobu vykreslování písmen ve Windows (extrémní hinting) sice fonty mohou být větší, ale jejich tloušťka v určitých případech zůstane stále jeden pixel, takže působí tence a nejsou tak dobře čitelné. Když si k tomu připočtu rozmazané starší programy, už je to příliš mnoho problémů proti malému přínosu.
Tohle je z mého pohledu asi největší problém hlavně na strojích s rozlišením 1920×1080 na úhlopříčce 11-13“.
Pokud jde o externí monitory, tak tam je situace horší než v předchozím případě. Ve výchozím nastavení (nové oddělené přizpůsobování DPI pro každou obrazovku) bohužel nefunguje nic, jak má. Plocha a hlavní lišta s taskbarem si zachovají rozměry z interního displeje (resp. displeje, který byl primární v době přihlášení), naopak programy (jak ty, které jsou na změnu DPI přizpůsobeny, tak ty ostatní) jsou všechny rastrově přepočítány a výsledkem je, že je všechno neostré. Jediné řešení je přepnout primární monitor na externí a následně proces odhlášení/přihlášení.
200% zvětšení – staré aplikace bez vyhlazení, ale systém není dokonale připraven
Od příchodu Windows 8.1 už uplynul nějaký čas a vyšel i další update, nicméně v systému je pořád vidět tak strašně moc nepřipravených míst pro skutečné Hi-DPI displeje, až to není hezké. 200% zvětšení má systém připravené extra pro obrazovky s velmi jemným rastrem, které po zvětšení stále nabídnout efektivní plochu alespoň 1280×720. To znamená všechno od 2560×1440 nahoru.
Co je důležité, starší aplikace se nyní vykreslují rastrově roztažené 2,0x a roztažení nepoužívá filtr. Fakticky se tedy každý pixel roztáhne na čtyři (2×2). Při pohledu z blízka jsou jednotlivé pixely vidět více než na notebooku s klasickým displejem, neboť jsou jejich hrany ostřejší a nemaskuje je mřížka obrazovky. Na druhou stranu třeba já při běžné pracovní vzdálenosti od notebooku rozdíl skoro nevidím a starší aplikace tak s novými bez problému koexistují, aniž by vás to vytáčelo.
U programů, kde vše funguje, je výsledek při 200% zvětšení moc pěkný. Jsou to typicky moderní grafické programy a webové prohlížeče (snad s výjimkou zaostalého Chrome). Bohužel tam, kde není podpora bezchybná, se vše ještě zhorší proti 150% hodnotě. Jde hlavně o statické rozměry oken, do kterých se dialogová hlášení sotva vejdou, a malé ikonky (když máte někde ikony fixně 16×16 a ty se neroztáhnou, tak je pak na Hi-DPI displeji problém se do nich vůbec trefit).
Na rozdíl od OS X bohužel opět nefunguje správně připojení externího monitoru. OS X zmiňuji záměrně, neboť tam se v základu počítá se zvětšením 100 a 200% (jsou tam i další, ale jsou jinak řešené) a vše je vykreslené tak, aby po zmenšení na polovinu v obou rozměrech vše vypadalo na externím monitoru správně, takže rázem není problém přetahovat okna mezi obrazovkami, přestože má každá jiné DPI. Ve Windows to ani v tomto případě správně nefunguje a nějaký zvláštní filtr rozmazává úplně všechno. Řešení? Opět jedině odhlásit/přihlásit po změně primárního monitoru na externí.
Špatně umístěná šipka pro odkrytí schovaných ikon. Jediné řešení je nepoužívat schovávání, jinak se na tuto chybu budete muset dívat pořád.
Jedna vizuální drobnost mě při 200% zvětšení hrozně vytáčí. Jde o šipečku, která je u tray-baru vpravo dole a slouží k zobrazení schovaných systémových ikon. Už při výchozím nastavení velikosti lišty je šipka posunutá dolů. Horší je to ve chvíli, kdy si zapnete v liště malé ikony – pak je totiž půlka šipky mimo obrazovku. Mám velké pochybnosti o testerech sedících v Microsoftu, protože podobné chybky nacházím dost často. Jen nechápu, že někdo přehlédne něco podobného, čeho lze dosáhnout na dvě kliknutí.
Připravenost aplikací
S operačním systémem se to má tak, že čím větší zvětšení zvolíte, tím více se může objevit problémů. Pokud jde o Microsoftí aplikace, tak Office 2007/2010 jsou z hlediska funkčnosti téměř v pořádku, ale třeba podpůrná okna (galerie stylů,…) mají rám okna nezvětšený a hůř se tedy přesouvají po obrazovce. Ikony v nabídkách jsou uloženy rastrově v několika verzích, z nichž nejvyšší je pro 150% zvětšení. Při 200% se použijí největší ikonky a bez rozmazání se roztáhnou. Při bližním pohledu to je vidět, ale je to jedna z věcí, co mě nijak netankuje. Věřím, že Office 2013 už má vyřešené úplně všechno.
Pokud jde o webové prohlížeče, tam je bezproblémový samozřejmě Internet Explorer, k jehož funkčnosti v tomto ohledu nemám žádné výhrady. Pro stránky automaticky používá zvětšení dle systému, ale můžete jej globálně v hlavní nabídce změnit, což je docela užitečné. Typická situace je u notebooků s rozlišením 2560×1440 na úhlopříčce od 13“. Z hlediska funkčnosti Windows si raději zvolíte 200% zvětšení, ale na webu chcete taky trochu vidět, tak si tam přepnete zvětšení třeba na 175%.
Dalším prohlížečem, který v aktuální verzi mění DPI dobře je Firefox. Ten si také umí přečíst hodnotu zvětšení ze systému, ale neumí snadno globálně měnit zvětšení pro všechny stránky. Samozřejmě můžete použít změnu velikosti (Ctrl s +/-), ale to je odděleně pro každý web. Řešení se skrývá v nastavení na adrese about:config, kde stačí do vyhledávání napsat pixel a jedna z nalezených položek se jmenuje layout.css.devPixelsPerPx. Ve výchozím stavu je na hodnotě -1.0, kdy se přebírá zvětšení systému. Pokud dáte třeba hodnotu 1.75, bude aplikováno zvětšení 175 % jak na webové stránky, tak na rozhraní Firefoxu (reakce na změnu je okamžitá).
Firefox při 200% zvětšení v základním režimu a v režimu úpravy vlastního zvětšení na 175%.
Chrome sice nepoužívám (prohlížeč, co mu nestačí ani 8 GB RAM a po přepnutí zahazuje z paměti otevřené taby, bych používat nemohl), nicméně z reakcí v diskuzích to vypadá, že změnu zvětšení ve Windows nezvládá a systém jej vykresluje rastrově roztažený (třeba už to nejnovější verze konečně řeší, netuším).
Pokud nemáte rádi Outlook (třeba proto, že ho musíte používat v práci), ale webová poštovní rozhraní považujete za neergonomická, je tu poštovní klient Mozillla ThunderBird. V poslední verzi by se měl chovat stejně jako Firefox, tedy bezproblémově. Já z jistých důvodů používám ještě verzi 2.0, která je sice trochu z doby kamenné, ale vyžaduje nejméně systémových prostředků. Ta se překvapivě vždy tváří, že podporuje změnu DPI a kupodivu to docela funguje až na to, že všechny maily jsou drobným písmem. Při čtení to jde řešit klidně přes Ctrl s +/-. Při psaní to standardně nefunguje, ale v Config Editoru stačí změnit hodnotu mousewheel.withcontrolkey.action na 3, a pak funguje změna velikosti písmen pomocí Ctrl v kombinaci s kolečkem myši. Nakonec se dá i docela stará aplikace vyřešit.
V případě moderních grafických aplikací typu Zoner Photo Studio, Lightroom nebo produktů Adobe CC vše funguje skvěle a to jsou chvíle, kdy budete za jemný rastr displeje rádi.
Z toho, co je pro mě standardní součástí hlavního počítače, bych zmínil IrfanView a Altap Salamander. Oba programy se totiž spouští v režimu kompatibility rastrově roztažené. Oba jsou přesně ty programy, pro které je ve vlastnostech zástupce na kartě kompatibility položka Zakázat změny velikosti zobrazení při vysokých hodnotách DPI.
V IrfanView je to nutnost, protože jaksi není moc vhodné mít grafický prohlížeč, ve kterém se všechno zobrazuje roztaženě a rozmazaně. Když tuto volbu aktivujete, vše kupodivu v IrfanView je správně – jen ikonky v liště zůstanou malé.
V případě Salamandra jakožto typického zástupce dvouokenních souborových manažerů není potřeba mít vše 1:1 jako u IrfanView. Na druhou stranu, používání programu na 150% zvětšení, kdy je všechno máznuté, není příliš pohodlné (na 200% bez vyhlazení je to ok). Přitom po vypnutí zmíněné položky v kartě kompatibility vše funguje opět dobře (s výjimkou ikonek v nástrojové liště). Stejné je to i se spoustou dalších programů. Pokud tedy nejste s rastrovým roztažením spokojeni, doporučuju tuto volbu zkoušet u všech starších programů. Vrátit se to dá vždy.
IM (Instant Messaging) klient Miranda je jeden z menšího množství programů, který jinak než v režimu kompatibility použít nejde. Pokud se zruší rastrové roztahování, zůstanou všechny fonty a ikony drobné a špatně čitelné. V případě roztahování jsem však narazil na další chybu Windows. Program je sice roztažený pěkně, ale pokud byste ho chtěli přichytit ke kraji obrazovky, přichytí se špatně – okno z části zaleze pod systémovou lištu a otevřené programy jej z části překryjí. Důvod je prostý, okno je sice systémem rastrově roztažené, ale oblast, kterou si z pracovní plochy ručně odřízne po přichycení, si definuje v pixelech, které už systém nepřepočítá (tohle bude problém asi mnoha programů, které se umí přichytit na část obrazovky a zmenšit oblast, do které se maximalizují ostatní programy).
Závěrem
Nakonec jsem zjistil, že z programů, které běžně používám na denní bázi nakonec vyšší DPI, nerozchodil pouze IM klient, který ponechávám v režimu kompatibility (rastr 2×2). Vše ostatní funguje přijatelně, byť někde bylo potřeba sem tam něco doladit. Na jemnější písmena jsem si zvykl a nestěžuju si. Pouze jsem přišel na to, že kvůli všemožným problémům nerad připojuju externí monitor. Ono to není jen o tom, že se musíte při každém připojení/odpojení znovu přihlásit. Jsou tu také problémy, že sem tam něco přizpůsobíte ručně v dané aplikaci a takové nastavení pak bude vypadat špatně na externím monitoru. Nemusím chodit ani daleko – stačí okno příkazového řádku, kde si budete muset ručně zvětšit text, a na externím monitoru bude všechno obří, dokud ho ručně nezměníte zpět.
Výsledek? Kdybych si kupoval notebook, raději bych zatím volil vždy takový, kde bude možné rozumně provozovat systém i s výchozím (100%) zvětšením. Bezproblémové je to zatím totiž pouze v OS X a ani ve Windows a rozhodně ani v Linuxu není situace optimální. Bohužel ani v jednom případě si nemyslím, že by došlo k nápravě dřív než za dva roky (v ideálním případě).
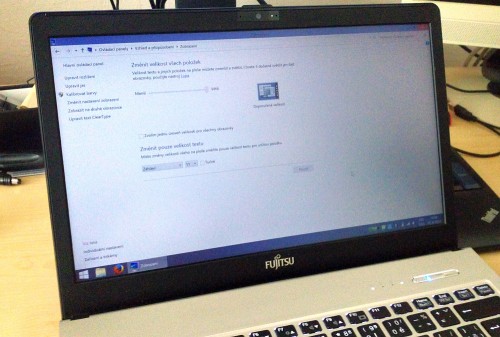
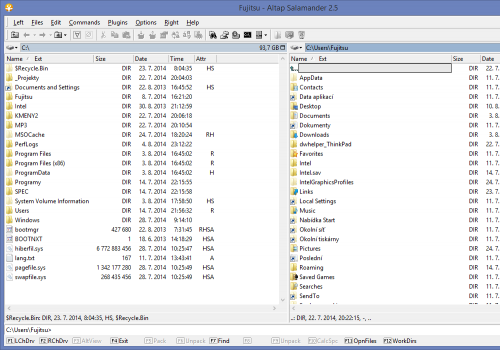
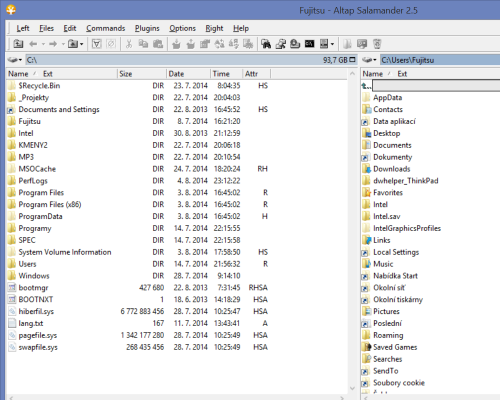
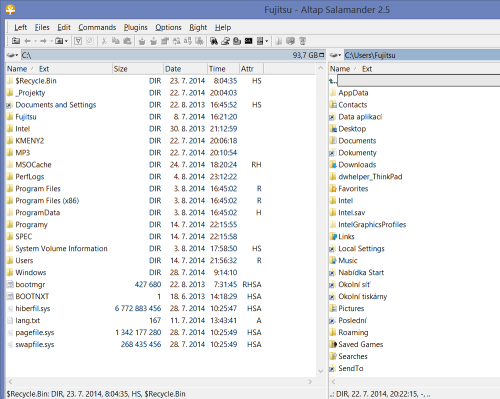
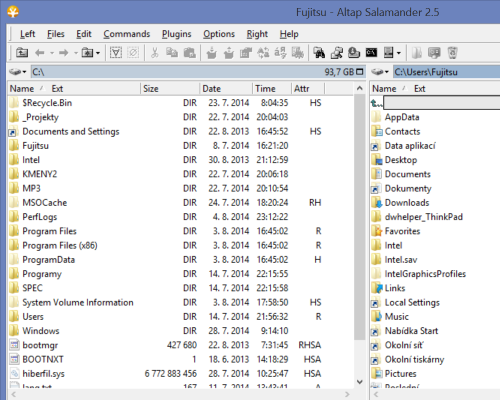
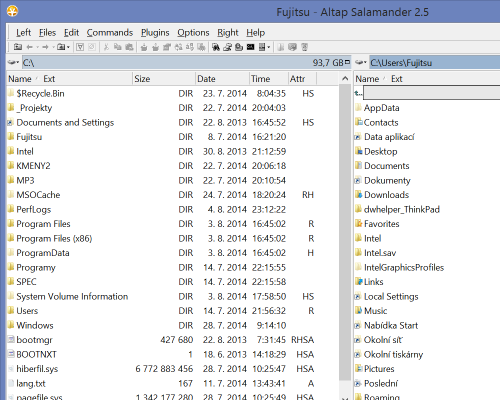


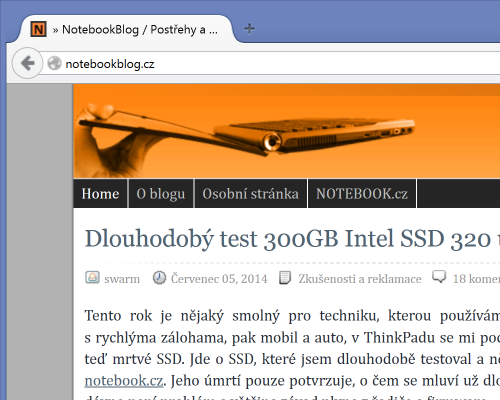
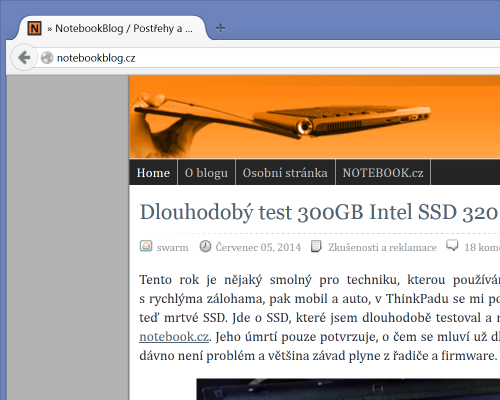
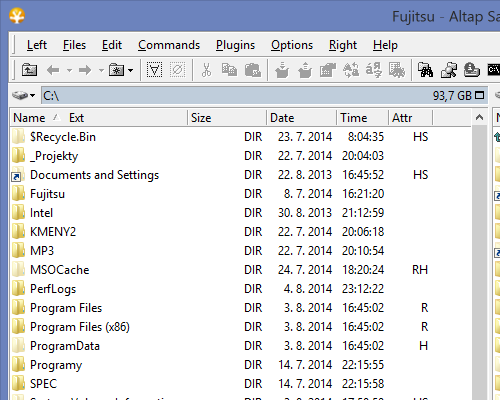
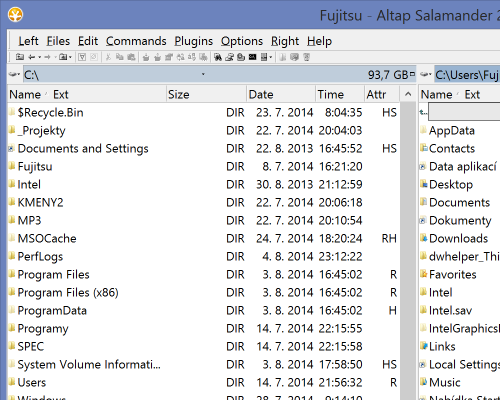
1. Jiri 11.8.2014 8:45:35
Zajímavý srovnání, moc se nedivim Mirandě, co si budem povidat, zastaralá je už asi deset let. Trošku mě překvapily samotný windows.
Dost by mě zajímalo jaký procento uživatelů tohle zná a používá, podle mě to z normálních uživatelů bez specifických potřeb bude naprostý minimum.
2. trubus 11.8.2014 10:46:58
Ve větě „Důvod je prostý“ asi něco chybí, že? Jinak pěkný článek, ještě že nepoužívám nové notebooky :)
3. swarm 11.8.2014 11:52:50
[2] Důvod je prostý. Nikdo tu část nedopsal… evidentně. Jdu to napravit :)
4. Puppy 11.8.2014 19:11:49
Jak se na tom da pouzivat Remote Desktop a virtualni pocitace (Hyper-V) ? RDP ma tu vyhodu, ze vypina i jinak nevypinatelne rozmazavace textu.
5. Luk!n 11.8.2014 21:09:19
Chrome je pořád out. Ale také se snažím fungovat s „UltraHD“ (2880×1620 na 15″) a právě to zvětšení na 150% je na fungování ideální, ale má to dost ale, nehledě na ten Chrome je to tu již zmiňovaný Photoshop. Pokud ho zapnu, jako by ho nezajímalo, že mám vše na 150% a pustí se mi krásně všechno prťavý a titěrný. A pak je tu problém ve specializovaných aplikací, tam je to samozřejmě trochu jiné, navíc tam pracuji s druhým monitorem kde ty problémy jsou enormní a přepínám noťas na FullHD, jinak se pracovat nedá. Ale je až zarážející, že se s tím Microsoft ještě nevypořádal, kór když tyto notebooky jsou čím dál tím častější. Já vysoký rozlišení dostal zdarma, ke konfiguraci kterou jsem si naklikal, takže je mi jedno, že většinu pracovního času mám rozlišení stažené na FullHD, ale pokud bych si za to zaplatil, tak mě to dost mrzí.
6. Standa 12.8.2014 7:19:28
Manželka má notebook 13.3″/Full HD. Provozujeme s 150% zvětšením. Pokud jste závislí na Chrome, jako má žena, doporučuji (v současné době) použít verzi Canary: http://www.google.com/intl/cs/chrome/browser/canary.html
7. Standa 12.8.2014 7:35:35
A neodpustím si ještě komentář k Picase. U té musí být, z pochopitelných důvodů stejně jako u výše zmíněného IrfanView, zatrženo „Zakázat změny velikosti zobrazení při vysokých hodnotách DPI“. Řada ovládacích prvků je ale čistě grafických (tlačítka, levý sloupec složek, volba filtrů). Proto je provozování tohoto softu na 150% zvětšení celkem utrpení.
Podobně je na tom s ovládacími prvky pro přehrávání i desktopové VLC (Modern UI VLC jsem prozatím odinstaloval, neb jsem nepřišel na to, jak u MKV přepínat zvukové stopy a titulky). Tam ale jen řešíte, jak se strefit na Play, což není zásadní problém ;)
8. Zax19 (@Zax19taken) 12.8.2014 8:04:49
Jop, je to otrava, zvlášť když člověk do toho ještě zamíchá horší zrak. Mám 1920×1080 na 17,3“ a je to na mě moc. Fungoval jsem na 133% a po tvých zkušenostech jsem to radši stáhnul na 125% protože to škálování nebylo nejlepší. K tomu mám starý externí LCD který je 1280×1024, ten poměr stran je docela super na staré hry, seriály a filmy, ale DPI je o dost horší, takže ve Windows 7 je všechno pitomě nafouklé. Programy, velikost textu vs. velikost panelů a sloupců v prohlížeči, skoro všude je to trochu jinak. Z technického hlediska jsem to nezkoumal, ale chtělo by to globální přechod na vektorovou grafiku x).
9. Ladis 13.8.2014 9:54:14
[7] VLC se dá ovládat dobře z klávesnice (nutnost při pouštění na TV s nastaveným 24 Hz /80 % filmů a seriálů je 24 fps/ a lagem). Přečtěte si v nastavení zkratky (mezera Play/Pause, S Stop, F Fullscreen, T čas, G/H posun titulků, J/K posun audia, B audio stopy, V stopy titulků a off, Ctrl+nahoru/dolů a M hlasitost, …).
Linux: V nových verzích Ubuntu (Unity) by to mělo být už správně. Přesněji po přetažení na druhý monitor mu jednoduše řekne „změna DPI“ (linuxové programy na něj uměly reagovat za běhu; akorát starší Firefox se musel restartovat, ale australisový už ne).
10. trevor 13.8.2014 13:42:18
diky za odstrasujici clanek, takovy harakiri teda delat nebudu a zustanu s ntbk jeste na dlouho na full hd, dokud to MS nevyresi, coz budou roky …
spis by mne zajimalo kdyz na OSX to jde proc na win 8.x (9..) to nejde a nepujde, MS urcite o tomhle problemu vi ale asi je tam nejaky fundamentalni problem v zakladech win jinak si to neumim vysvetlit ze uz to neni vyresene …
11. Ladis 13.8.2014 16:00:42
[10] Fundamentální problém není ve Windows, ale v Microsoftu. Třeba mně by to stačilo stávající, JEN KDYBYCH SE NEMUSEL ODHLAŠOVAT
12. Ladis 13.8.2014 16:10:36
… V OS X to měli jednodušší v tom, že retina byla jen 200 % – nebylo nic mezi. Takže staré aplikace jeli 2×2 pixely bez rozmazání, tj. vypadaly furt dobře. Stejně tak nebylo nikdy nutno se odhlašovat (to, jestli aplikace umí high-DPI, se přece nemění!) a nebyl problém s přetažením aplikace na monitor s jiným DPI (protože bylo jen 100 a 200 %). V pozdějších verzích OS X přidaly i hodnoty mezi 100 a 200 %, ale díky vysokému DPI displejů Maců rozmazané mezistupně nevypadaly tak špatně jako ve Windows na strojích, kde nativní DPI bylo menší než 200 %. Navíc protože nativní DPI na Macu je vždy 100, nebo 200 %, tak 99 % lidí ho nechá, tj. staré aplikace nejsou rozmazané (ne jako ve světě PC, kde se vyrábí i polovičatá řešení „je to vyšší DPI, ale ne celých 200 %“).
13. trevor 13.8.2014 19:42:41
ladis – ok diky za vysvetleni jinak jsem byl tak naivni ze jsem si myslel ze win aplikace na HiDPI by to slo obejit pres fullscreen v parallels na 15 retina macbook pro – zde preposilam co mi odpovedelnekdo kdo to provozuje:
****
Parallels Desktop 9 plne podporuji retinu na Windows, ale pozor, v OS X musi byt nastaveno retina rozliseni jako „optimalni“ tzn. 1440×900, jinak je pismo ve Windows mirne rozmazane.
Windows v nativnim rozliseni 2880×1800 jsou titerne a neumi skalovat rozliseni stejne jako OS X. To bych musel ikony hledat pomalu lupou. Ve Windows je potreba zvednout velikost alespon na 125, optimalne na 150 ci 200 dpi, ale nektere Win aplikace po zvetseni vypadaji divne, hlavne rozmisteni/rozhozeni nabidek ci prvku, nejsou hold optimalizovane. To same v rezimu fullscreen. Fonty jsou ale v poradku a ostre jako britva.
To same v rezimu fullscreen, fonty ve Windows jsou ostre, ale aby se na tom dalo pracovat, tak je opet nutne zvetsit velikost na 150 ci 200. Ja mam nastavene zvetseni na 125 dpi a to mi prijde nejrozumnejsi, kdy se nabidky nekterych aplikaci tolik nerozhodi.
14. trevor 13.8.2014 20:05:30
jeste k clanku „..Zakázat změny velikosti zobrazení při vysokých hodnotách DPI.“ – udajne nektere win programy to neumoznuji ackoliv by to bylo potreba – zde jsem nasel reseni:
I’m not sure about 8.1 but I’ve managed to get Windows 8 looking pretty good for most programs. Just set windows to
150% scaling and if there’s any program that looks blurry, simply disable DPI scaling for it (right
click>Properties>Compatibility>check „Disable display scaling on high DPI settings“).
For the few programs where that option is greyed out, a simple registry hack gets the job done. Press Win+R, type in
„regedit“ navigate to HKEY_CURRENT_USER\Software\Microsoft\Windows NT\CurrentVersion\AppCompatFlags\Layers.
You’ll see all the programs you’ve already set to DPI aware with the Data value „~ HIGHDPIAWARE“. Right click on the
empty part of the right window and add a new string value. Copy in the programs address (eg. C:\Program
Files\whatever.exe) and then modify the data value to „~ HIGHDPIAWARE“. A little short cut for this is to set the
program to „Run this program as an administrator“ in the same compatibility tab used for other programs, then find the
program in the same directory in regedit and change the Data value from „~ RUNASADMIN“ to „~ HIGHDPIAWARE“.
Saves you typing out all the program addresses.
*****
odkaz na thread: http://forums.macrumors.com/showthread.php?t=1599410
15. r4in 23.8.2014 15:34:40
Dost pruda teda. Hlavně když člověk vezme, že 8/8.1 by měly být připravené na tablety, kde se s vyšším rozlišením určitě počítá.
Jinak v článku mi chybí něco k Metru/Modern UI a jeho aplikacím. Aspoň ty škálují korektně?
16. Ladis 24.8.2014 19:10:00
[15] Pokud na tabletu provozuješ jen Metro nebo nepřipojuješ externí displej, tak jsi relativně v pohodě. Jinak Metro aplikace škálují dobře, ale k čemu to je, když žádné použitelné neexistují (http://www.zive.cz/bleskovky/microsoft-priznava-ze-kvalita-aplikaci-ve-windows-store-se-musi-zlepsit/sc-4-a-175064).
17. swarm 24.8.2014 20:04:24
[15] Metro aplikace budou asi ok, ale neměl jsem tablet, abych je měl potřebu testovat. Všechno tohle řešim na noteboocích… obvykle pracovních, takže bez dotykové obrazovky.
18. r4in 24.8.2014 21:14:49
[15][16] Já normálně provozuju Modern UI aplikace i na nedotykovém NB (Pošta, Počasí, pár slušných her).
19. r4in 27.8.2014 15:25:24
Ono je ještě otázka, jestli Windows (desktopová část a její aplikace) bude vůbec někdy podporovat korektně vysoká rozlišení. Svého času jsem v diskusi k nějakému článku na tuto tématiku narazil na poměrně zajímavý příspěvek od (domnělého) dlouholetého developera Windows aplikací, který tvrdil, že si to dost dobře nedokáže představit.
Důvod je prostý – rozhraní GDI pro vykreslování ve Windows. I když MS postupně GDI vylepšil (GDI+) a přidával nové vrstvy (WDM) a nová rozhraní pro vykreslování (DirectWrite, Direct2D), tak z důvodu zachování kompatibility se staršími aplikacemi (včetně těch systémových) a tiskáren, GDI pořád v systému zůstává. GDI sice podporuje vyšší rozlišení, nicméně formou násobků, kdy 100 % je ona fixní hodnota 96 px/1 palec, takže podpora je to velmi rigidní a navíc prý nepěkně zabugovaná.
Pikantní je, že dotyčný vývojář s MS řešil problematiku vysokých rozlišení (prý) už v druhé polovině 90. let – protože si tehdy pořídil nějaký velký monitor s vysokým rozlišením a při změně DPI mu skoro žádné aplikace nejely korektně. :D Snažil se MS přesvědčit, aby zavčasu GDI nahradil jiným systémem postaveným na vektorové grafice, ale z MS mu odpověděli, že „GDI je dostatečné“ a že „si pohlídají, aby vývojáři škálovací možnosti GDI využívali správně“.
Možnost, že by mohl nastat průser jak mraky, si management MS (developeři prý na to upozorňovali už někdy od roku 1993) uvědomil až během vývoje Windows 7, a nastala panika, kdy měl dokonce Ballmer na nějakém mítingu po všech řvát, jak je možné, že si tohoto nikdo nevšimnul. :D Win 7 nakonec přišel s určitými optimalizacemi a přinesl DirectWrite, nicméně zásadní změna se kvůli časovému presu posunula do dalšího vydání.
U Windows 8 se tedy řešilo, jak postupovat dále. Ballmera měl nejvíce zaujmout nápad Sinofskeho použít Metro z Windows Phone i pro Windows, čímž se měla vyřešit jak nevhodnost současného UI pro dotykové ovládání, ale také problém s DPI/PPI – v té době, patrně opojeni úspěchem Windows 7 – se Ballmer a Sinofsky skutečně domnívali, že Metro/Modern UI postupně nahradí desktopové aplikace. Což se ovšem, jak všichni víme, nestalo.
Ovšem co teď, že. Podle zmiňovaného vývojáře je jedinou cestou, jak dosáhnout dobré podpory vysokých rozlišení ve Windows, úplně vyhodit ze systému GDI a přepsat všechny závislosti a aplikace do DirectWrite a Direct2D, přičemž aplikace třetích stran, používající GDI, by fungovaly pomocí nějaké emulační vrstvy.
Jinak je venku Chrome 37 s podporou DirectWrite, takže už by měl korektně zobrazovat i na hi-res displejích. Akorát by mě zajímalo, proč úprava pro Retinu jim trvala 1 měsíc a pro DirectWrite… 2 roky.
20. trevor12 7.1.2017 16:13:02
clanek k tematu
https://blogs.windows.com/buildingapps/2016/10/24/high-dpi-scaling-improvements-for-desktop-applications-and-mixed-mode-dpi-scaling-in-the-windows-10-anniversary-update/