Externí monitory, USB-C vs. Thunderbolt, 4K a problémy Windows i macOS
Když si koupíte Maca a chcete ho provozovat s externím monitorem, po čase dojdete k závěru, že je potřeba koupit nějaký alespoň s rozlišením 4K/UHD. Dopadl jsem úplně stejně, ale než k tomu došlo, měl jsem delší cestu poznání různých možností. Zde chci probrat nástrahy s různými rozlišeními i možnostmi připojení jak v macOS, tak ve Windows, ale taky, že USB-C monitor není to samé co Thunderbolt monitor.
Když jsem měl v roce 2014 možnost vzít si od Aceru na dlouhodobý test, dostal jsem na výběr dvě konfigurace 15,6“ Acer Aspire VN7-591G Nitro Black Edition – levnější měla rozlišení full-HD (1920×1080), zatímco dražší se chlubila rovnou ultra-HD (3840×2160). Bylo to ještě v době Windows 8.1 a sem tam jsem na recenzi dostal počítač, který už nějakou takovou obrazovku měl. Z toho jsem pochopil, že na něco takového ještě nejsem připraven. Spousta prvků přímo v operačním systému se špatně škálovala s vyšší jemností bodů, polovina aplikací, které jsem používal, se vykreslovala buď úplně špatně, anebo rozmazaně a nejhorší situace nastala, když se k počítači připojil externí monitor, který měl nastavené jiné zvětšení (tj. jinou jemnost bodů).
Bylo to skoro dva roky od doby, kdy Apple vydal třetí generaci MacBook Pro s označením „Retina“. Apple měl díky svému uzavřenému ekosystému výrazně jednodušší cestu než Microsoft. Vykašlal se na všechny mezistupně a displej „Retina“ měl při stejné úhlopříčce rovnou dvakrát větší rozlišení v obou směrech. Všechny prvky se tedy interně kreslily s 200% zvětšením. Všechna tlačítka i texty tedy měly stále stejnou velikost, jen bylo všechno prokreslenější.
Apple navíc jasně definoval, že ve světě Maců je tohle jasná budoucnost pro celé portfolio jejich produktů, takže pro vývojáře aplikací nemá cenu otálet. Každý program, který podporu zprvu neměl, se vykresloval roztažený bez jakéhokoli vyhlazení – každý původní pixel programu byl roztažený jako čtveřice pixelů stejné barvy. Tím bylo zaručeno, že vše poběží vždy, jak má, a nevzniknou situace, kdy nějaký je program nepoužitelný.
Jenže ve světě Windows se většina notebooků nadále prodávala s nízkým rozlišením a běžný kancelářský monitor byl tou dobou buď 21-23“ s rozlišením 1920×1080, anebo v lepším případě 24“ 1920×1200. Vývojáři tak mohli ještě mnoho let ignorovat všechny monitory vyžadující změnu zvětšení grafického rozhraní operačního systému z výchozích 100 %.
Windows a trocha historie
Windows přišel s možností ovlivnit měřítko, resp. zvětšení grafického rozhraní už v první polovině devadesátých let (Windows 3.1). Bylo to potřeba s příchodem lepších grafických karet a monitorů schopných zobrazit vyšší rozlišení než původních VGA (640×480). Uživatelům totiž vadilo, že při nastavení většího rozlišení je všechno úměrně menší (kupodivu…). Přišel tedy koncept dělení video-módů na „malá písma“ a „velká písma“. Alternativní varianta „velká písma“ byla dostupná obvykle od rozlišení 800×600 nahoru a načetla do systému větší písma a prokreslenější grafiku tlačítek a rámů oken odpovídající zvětšení 125 %. Kdo si tedy nastavil rozlišení 800×600 a velká písma, získal prokreslenější obraz, kde však fyzická velikost grafických prvků operačního systému odpovídala přesně rozlišení 640×480.
Změna zvětšení grafických prvků, rozlišení i barevné hloubky probíhala ve Windows 3.x přes výběr nového grafického ovladače. Bez restartu se neobešla.
Možnost používání zvětšení 100 % („malá písma“) a 125 % („velká písma“) zůstala prakticky nezměněna až do Windows 8.0. V době Windows 95 se přidalo ještě uživatelské měřítko, kde si šlo nastavit libovolnou hodnotu. Většina programů však korektně zvládala jen 100 a 125 %. Operační systém v žádném případě neprováděl rastrovou změnu velikosti programových oken a prvků uvnitř. Všechno si musel řešit program sám. Nemálo programátorů nic jiného než vykreslování ve 100% zvětšení ve svých programech neošetřilo, a to ani 20 let po implementaci této funkce do operačního systému.
Od Windows 95 lze vnutit systému libovolné měřítko. Jen se pak většina aplikací vykresluje špatně.
Nicméně situace nebyla tak zlá. Maximálně sem tam někde neseděla grafika v oknech, anebo něco bylo z části ořízlé. Fixní 125% zvětšení jsem začal používat na zmíněném notebooku Acer Aspire Nitro s 15,6“ full-HD displejem někdy od roku 2015. Mělo to jedinou nevýhodu – 24“ externí monitor s 1920×1200 bylo vhodné používat se 100% zvětšením a přepnutí zvětšení vyžadovalo vždy restart, anebo odhlášení/přihlášení uživatele.
Microsoft tou dobou přišel s novým řešením – měřítko je možné měnit za běhu, okna starších programů se zvětší/zmenší jako obrázky (s rozmazáním, pokud nejde o celočíselný násobek) a úplně nové programy, které budou reportovat podporu této funkce, se vykreslí správně. S tímto novým řešením zvětšení se rovnou definovaly další hodnoty jako standardní (150%, 175%, 200%, …). Jenže ten výsledek byl naprosto tragický. I programy, které s původním systémem fungovaly korektně, teď byly odporně neostré a rozmazané a všechno, co pracovalo s pixelovou grafikou, se stalo nepoužitelné.
Problém jsem tehdy vyřešil cestou nejmenšího odporu a až do minulého týdne jsem měl ve Windows vynucené původní chování. Ve Windows 8.1 ještě bylo možnost přepnout mezi starým a novým chováním, ale Windows 10 tuto možnost odstranil – pokud však uživatel přepnul na ruční nastavení měřítka a napsal hodnotu „125“, dosáhl stejného efektu (při jakékoli jiné hodnotě to původní chování nezapne). Windows 10 sice postupně prošel spoustou změn, ale tato možnost v něm zůstala do dneška. Já tak sice přišel o možnost měnit měřítko bez restartu, ale zároveň jsem si zajistil, že nikdy neuvidím okno nějakého programu rozmazané jako špatně roztažený obrázek.
Ještě dnes lze vyvolat 125% zvětšení původním způsobem používaným až do Windows 8.0.
Rozdíl mezi měřítkem notebookového displeje a externího monitoru jsem vyřešil pragmaticky. Původní externí monitory jsem postupně nahradil jinými, s úhlopříčkou 25-27 “ a rozlišením 2560×1440. A měl jsem na další roky klid.
Windows 10 a více měřítek současně
Microsoft samozřejmě nelenil, protože se na trh dostala spousta notebooků a monitorů s jemným rastrem. Windows 10 postupně doznal výrazných vylepšení této funkce a přizpůsobily se i ty nejběžnější programy (všechny webové prohlížeče, Adobe CC, MS Office, Outlook, Mozilla Thunderbird, …). 4K externí monitor jsem chtěl hlavně kvůli Macu (vysvětleno níže) a po několika krátkých testech s Windows 10 jsem si řekl, že už risknu nákup jednoho i domů.
27“ monitor s rozlišením 2560×1440 jsem nahradil monitorem se stejnou úhlopříčkou a rozlišením 3840×2160. První se 125% zvětšením nabízel plochu odpovídající 2048×1152 (při přepočtu na 100% zvětšení) a podobnou velikost všeho jsem chtěl zachovat, takže na novém monitoru jsem nastavil 175% zvětšení – tj. efektivně 2194×1234.
Pokud bych měl u počítače (například stolního) jen jeden monitor, nemám už k aktuální práci Windows se změnou měřítka moc výhrad. U některých starších a dementnějších programů jsem u jejich zástupců nastavil lepší rastrové vyhlazení (zajištěné systémem a standardně vypnuté kvůli vyšším nárokům na výkon), anebo jim rastrovou změnu velikosti oken úplně zakázal. Programy, ve kterých trávím většinu času, fungují korektně už ve výchozím nastavení.
Pro každý program lze nastavit alternativní chování. Paradoxně právě v této systémové nabídce se nevejde správně text do okna (byť tady je to asi chyba jen v českém překladu).
Největší výzvou už dnes není nastavení velkého zvětšení (tj. čehokoli mimo 100% a 125%), ale koexistence dvou monitorů, kdy každý má jiné zvětšení (resp. přecházení mezi nimi bez restartu počítače). To je přesně můj případ – notebook má 125% a externí monitor 175%. Ještě pár let zpět to vedlo k naprosto nepřekonatelným problémům. Dnes už zůstalo jen pár obtíží. Při přetahování zvládají programy korektně přeškálovat podle monitoru, na kterém vykreslují větší plochu okna. Dokonce je možné nastavit, aby se nově spuštěné staré programy vykreslovaly podle měřítka aktuálně primárního monitoru a ne toho, který byl primární v době zapnutí počítače, což je pro notebookové uživatele také velké zpříjemnění života.
Ve výsledku mi už vadí jen jedna věc. Jak během dne neustále někam chodím a připojuju/odpojuju monitor, často se programy na externím 4K monitoru nevrátí do původního nastavení velikosti jejich oken, anebo aspoň velikosti, která odpovídala jejich běhu na interním displeji po zohlednění měřítka. Ne, okna těch programů se nezvětší nad rozlišení plochy interního displeje – tedy fyzických 1920×1080. Na ploše tak zůstanou programy, jejichž okna jsou zmenšená efektivně na čtvrtinu externí obrazovky. Předpokládám, že se systém snaží změnit velikost oken dříve, než získá větší pracovní plochu, což by byla hodně začátečnická chyba.
S tímto stavem se už dá žít, ale počítám, že Microsoft bude potřebovat ještě pár let, aby tohle dokázal taky opravit. Nejspíš to taky dá jako opravu už jen do Windows 11, který pro změnu přidal stran různých měřítek spoustu chyb, které Windows 10 vůbec nemá. I tak už ale se současným stavem dokážu spokojeně žít. Jsem jen rád, že jsem se do 4K monitorů a notebooků nehrnul už před těmi osmi lety, kdy toho přišla první větší vlna. Bylo by mi to akorát pro zlost.
macOS a jeho problémy s externími monitory
Už několik let mají všechny notebooky od Applu rozlišení displeje odpovídající zamýšlenému výchozímu 200% zvětšení („Retina“) a všechny aplikace s tím počítají. Dokud používáte jen interní displej notebooku, nemůžete narazit na problém. Pokud si koupíte nějaký Applovský monitor – dnes 27“ 5K a 32“ 6K – také nenarazíte na problém, protože i u nich se taktéž počítá s 200% zvětšením.
Průšvih nastane, když se rozhodnete svůj naleštěný Mac připojovat k podřadným monitorům PC světa, které nemají vysoké rozlišení. To jsem poznal až na vlastní kůži, když jsem připojil MacBook Air M1 k 27“ monitoru s 2560×1440. Systém na externím monitoru rovnou zvolil 100% zvětšení a nedal na výběr žádnou jinou možnost. Grafika systému je ostatně designovaná jen na 100% a 200% zvětšení. S ničím jiným se nepočítá. Přesto u interních „Retina“ displejů a externích monitorů s jemným rastrem (typicky s rozlišením 4K a více) je možné změnit částečně měřítko. Obraz se mimo výchozí nastavení renderuje uvnitř grafické karty s vyšším rozlišením a následně se zmenší na fyzické rozlišení displeje. Při dostatečně jemných bodech monitoru téměř není vidět obrazová degradace a lze to měnit za chodu (aplikace nic nepoznají), ale zároveň pak v grafických programech nelze pracovat s pixelovou přesností. Standardně nechávám výchozí měřítko. Alternativní zvětšení přímo na displeji notebooku volím jen ve specifických případech, kdy potřebuju větší pracovní plochu za každou cenu (například kompletování záběrů do videa v Adobe Premiere). Na to ovšem funguje perfektně.
Pokud má monitor dostatečně jemné pixely, umožní macOS dodatečnou změnu měřítka.
Na zmiňovaném 27“ monitoru je pro mě nicméně 100% zvětšení příliš drobné, a ač Apple v počátcích nabízel možnost změnit měřítko obdobným způsobem jako u displejů s jemným rastrem (obraz se zpracoval ve 200% zvětšení dle zvoleného virtuálního rozlišení a na fyzický rastr se zmenšil až těsně před vykreslením), časem tuto volbu uživatelům pro jistotu zablokoval.
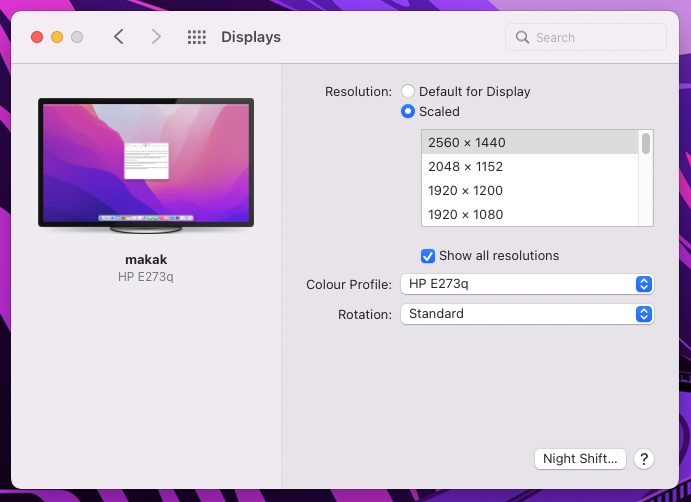 U obyčejného monitoru je změna měřítka schovaná. Lze jen změnit jeho rozlišení, což vede ke stejně špatnému výsledku jako na Windows.
U obyčejného monitoru je změna měřítka schovaná. Lze jen změnit jeho rozlišení, což vede ke stejně špatnému výsledku jako na Windows.
Protože jsem věděl, že ve výchozím stavu je pro mě monitor s Macem nepoužitelný, hledal jsem, jak alternativní měřítka aktivovat. Našel jsem hned několik návodů, které zahrnovaly hex editaci, úpravy systémových definičních souborů i práci v terminálu. Jenže žádný nefungoval. Pak jsem zjistil, že neustále se měnící API macOS jeden postup pohřbilo už dva roky zpátky. Druhý postup sice měl fungovat i v mé verzi macOS, ale pouze pro grafické čipy AMD/Intel/NVIDIA. Ovladač pro grafické jádro Applu má zase z části jiné rozhraní, které nepodporuje ruční přidání dalších rozlišení k připojenému monitoru.
Univerzálně funkční řešení jsem nakonec našel. Jde o program BetterDummy, který umožňuje připojit falešný monitor, kterému lze vnutit libovolné nativní rozlišení. Ten se pak objeví po boku reálných monitorů, a i když přímo nemůžete vidět, co se na něm zobrazuje, můžete nastavit reálnému monitoru, že má duplikovat jeho obraz. Když jsem tedy chtěl 125 % na monitoru s nativním rozlišením 2560×1440, po aplikací měřítka to efektivně vychází na 2048×1152. To jsem nastavil také jako rozlišení falešného monitoru s příznakem, že jde o 200% zvětšení – tedy skutečné rozlišení 4096×2304. V tomto rozlišení pak operační systém začne vykreslovat a na fyzické rozlišení klonujícího reálného monitoru výsledný obraz vždy zmenší. Zvedne to mírně latenci, protože jde o krok navíc, ale výsledný obraz je kupodivu hezčí než ve výchozím zvětšení.
Jakmile obyčejný monitor slouží ke klonování obrazu z falešného monitoru s vysokým rozlišením, je možné u něj také možné použít změnu měřítka.
Že výchozí 100% zvětšení pro staré (PC) monitory nevypadá moc dobře, je výsledkem postupné optimalizace grafického rozhraní macOS výhradně na displeje s jemným rastrem. Své o tom ví uživatelé starších Maců (zejména MacBook Air, kde se „ne-Retina“ displeje držely nejdéle), kteří si s každou další aktualizací operačního systému víc a víc stěžovali na rozmazanější a hůře čitelná písmena v programech. I k tomu existuje nějaký dodatečný hack v podobě změny systémových fontů na starší, ale kdo ví, jak dlouho ještě bude fungovat.
V praxi tedy platí, že nouzově lze moderní macOS provozovat i s PC monitory s hrubým rastrem, ale možnosti nastavení jsou v základu naprosto minimální a výsledek je horší než ve Windows. Ve výjimečných situacích, anebo pro připojení projektorů při prezentacích je to jedno, ale používat takový monitor jako primární nemohu doporučit. Pokud se tedy chystáte přejít na Mac, počítejte s tím, že kromě počítače (notebooku) si budete muset koupit také odpovídající monitor (typicky aspoň 4K).
4K monitory a USB-C vs. Thunderbolt
Když jsem si domů v listopadu přitáhl MacBook Air, postěžoval jsem si kamarádovi, jak blbá je tam podpora obyčejných externích monitorů. On mi na to poslal domů na pár týdnů dva 27“ DELL UP2720Q (4K, PremierColor), což jsou docela hardcore kousky pro grafiky, s naprosto excelentním obrazem, integrovanou kalibrační sondou a neskutečnými možnostmi nastavení… jo a taky cenou okolo 40 tisíc korun za kus.
Jak jsem předem věděl, s M1 Macem jsem si oba současně užít nemohl, protože procesor Apple M1 neumí současně dva externí monitory. Můj starší HP EliteBook 840 G5 je nicméně zvládl, což mě mile překvapilo (viz úvodní fotka zápisku). Tyto monitory mají rozhraní Thunderbolt 3, které po fyzické stránce vypadá stejně jako USB-C, ale pod stejně vypadajícím konektorem se může skrývat spousta různých variant zapojení a funkcí. Můj EliteBook má v Thunderboltu zapojené jen dvě ze čtyř linek PCIe, což běžně poznám hlavně v tom, že mám horší propustnost do externě připojené grafické karty (eGPU… to M1 Mac taky neumí). Těmto monitorům to ale nijak nevadilo – první jsem zapojil do jediného konektoru na notebooku a druhý připojil řetězením do prvního. Oba okamžitě jely v plném rozlišení 3840×2160 při 60 Hz.
DELL UP2720Q lze použít i s počítači, které nemají Thunderbolt. Přes USB-C kabel lze počítač napájet a připojit USB porty monitoru, zatímco obraz je nutné vést jiným rozhraním (HDMI, DisplayPort).
Pokud si však myslíte, že Thunderboltí vstup na monitoru bude fungovat i s notebookem, který má jen USB-C (byť s podporou přenosu obrazu), tak jste na omylu. Po připojení kabelu se notebook z monitoru sice začal nabíjet a dokonce monitor zpřístupnil do něj připojená USB zařízení, další obrazovka se však v notebooku neobjevila. Byť totiž vnitřně jde o komunikační protokol DisplayPortu, v případě USB-C a Thunderboltu je jinak zakódovaný do komunikace.
Vzhledem k tomu, že rozhraním Thunderbolt lze připojovat PCIe zařízení, musí uživatel v operačním systému autorizovat každé prvně připojené zařízení.
Domů jsem nakonec přitáhl podstatně levnější 27“ 4K monitor, a to DELL U2723QE. Proti výše zmíněnému sice nenabídne tak široké pokrytí barev, ale má vysoký jas, zůstal mu extrémně nízký input lag (zpoždění zobrazení proti vstupu). Tentokrát je vstup jen typu USB-C místo Thunderboltu, ale nechybí podpora napájení notebooku (power delivery do 90 W) a kromě hromady USB portů má v sobě integrovaný i gigabitový ethernet. Je to tedy plnohodnotná univerzální dokovací stanice pro notebooky integrovaná uvnitř monitoru. Přesně jak to mám rád. Dokonce v něm poprvé vidím i KVM funkcionalitu, kdy lze připojit druhý USB kabel a vybrat pro každý obrazový vstup, který USB uplink s ním má být aktivní. Po přepnutí obrazového vstupu se tak dokážou přepojit i všechna připojená USB zařízení do jiného počítače.
Jenže i s tímto monitorem jsem narazil na zádrhel, a to takový, který jsem vůbec nečekal. Když jsem monitor připojil USB-C portem k EliteBooku, zapnulo se nativní rozlišení jen s obnovovací frekvencí 30 Hz a vyšší nešla nastavit. Vlezl jsem tedy do menu monitoru a byla tam volba „USB-C Prioritization“ s možnostmi „High Resolution“ a „High Bandwidth“. Vybraná byla druhá z možností, tak jsem zkusil přepnout na první. V tu chvíli už monitor nabídl 60 Hz. USB porty však změnily rychlost z USB 3.1 Gen1 (5 Gb/s) na USB 2.0 (480 Mb/s).
Monitor je schopný sdělit, v jakém režimu komunikuje s notebookem. 5Gb/s porty v HP EliteBook 840 G5 nezvládnou současně 4K@60Hz a USB 3.1.
Apple MacBook Air M1 automaticky umožnil nejen 4K při 60Hz a USB 3.1, ale navíc ještě využívá 10 bitů na každou barevnou složku.
Jak má totiž můj notebook od HP zapojené jen dvě linky PCIe, tak má také zapojené jen dvě linky pro USB. Umí tedy pracovat maximálně rychlosti Gen1 (5 Gb/s). Jenže na 4K@60Hz jsou potřeba obě linky. Monitor tedy dává na výběr, zda se použije jen jedna linka pro obraz (30 Hz) a druhá pro rychlá USB, anebo obě linky padnou na potřeby obrazu v 60 Hz, zatímco USB bude tažené „nouzovým“ komunikačním kanálem s rychlostí USB 2.0. Sám k monitoru potřebuju připojit jen myš, klávesnici a externí zvukovku, takže je mi to jedno, ale rychlost integrovaného gigabitového Ethernetu se pak efektivně sníží někam na 40 %.
Pokud tedy chcete USB-C monitor a mít s ním 4K@60Hz i rychlé USB, zvolte si takový notebook, který má plnohodnotné USB 3.1 Gen2 s rychlostí 10 Gb/s. Na MacBooku Air M1 takové porty jsou, takže tam není potřeba volit mezi rychlostí obrazu a rychlostí USB.
Hodí se dodat, že stejný rozdíl se týká také USB-C dokovacích stanic, i když pak do nich připojíte monitor pomocí HDMI, anebo DisplayPortem, protože omezení je v samotném USB-C Gen1. U doků pak často není možnost vybrat prioritu mezi rychlostí USB a obrazovými schopnostmi (upřednostňuje se rychlost USB). Pokud tedy máte notebook s Thunderboltem, ale bez 10Gb/s USB-C, může mít smysl připlatit za Thunderbolt dok.

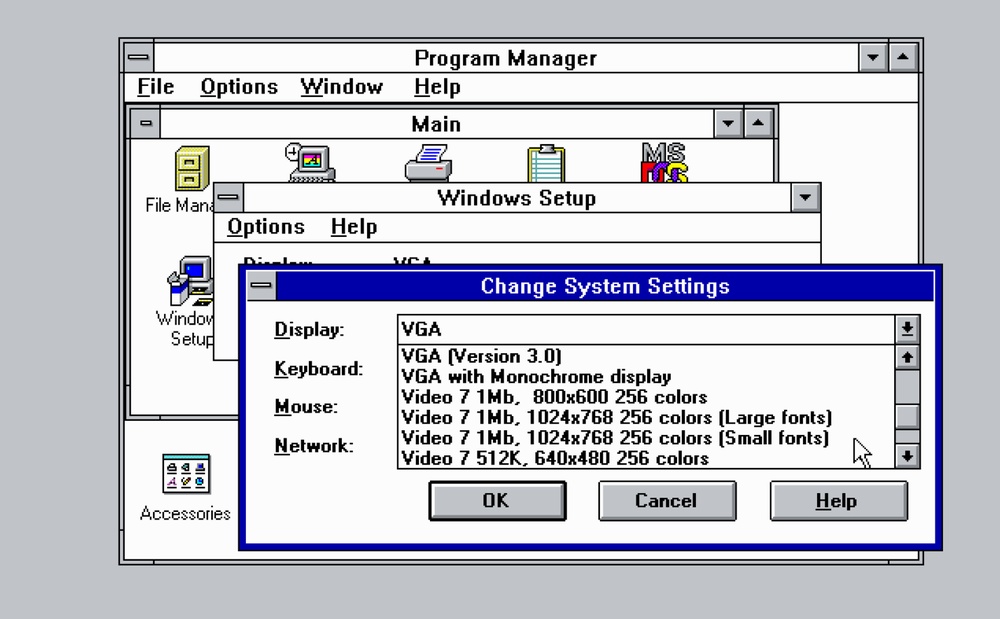
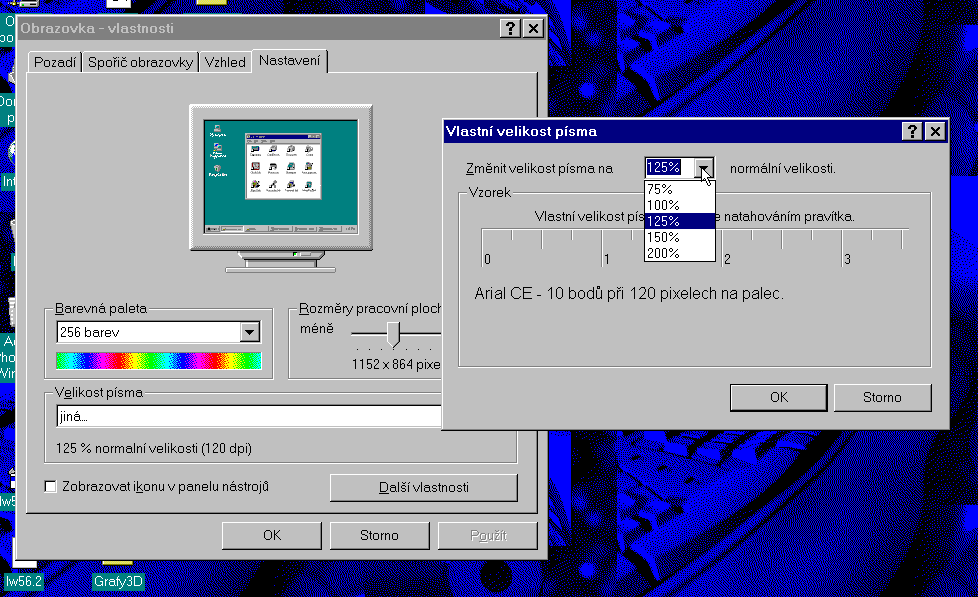
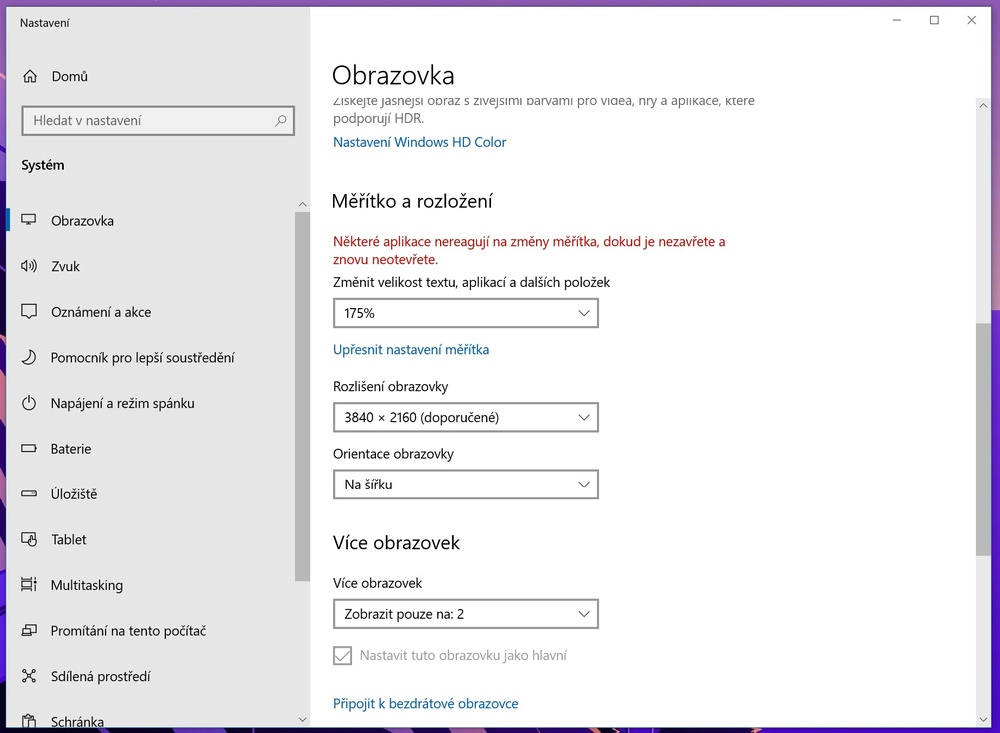
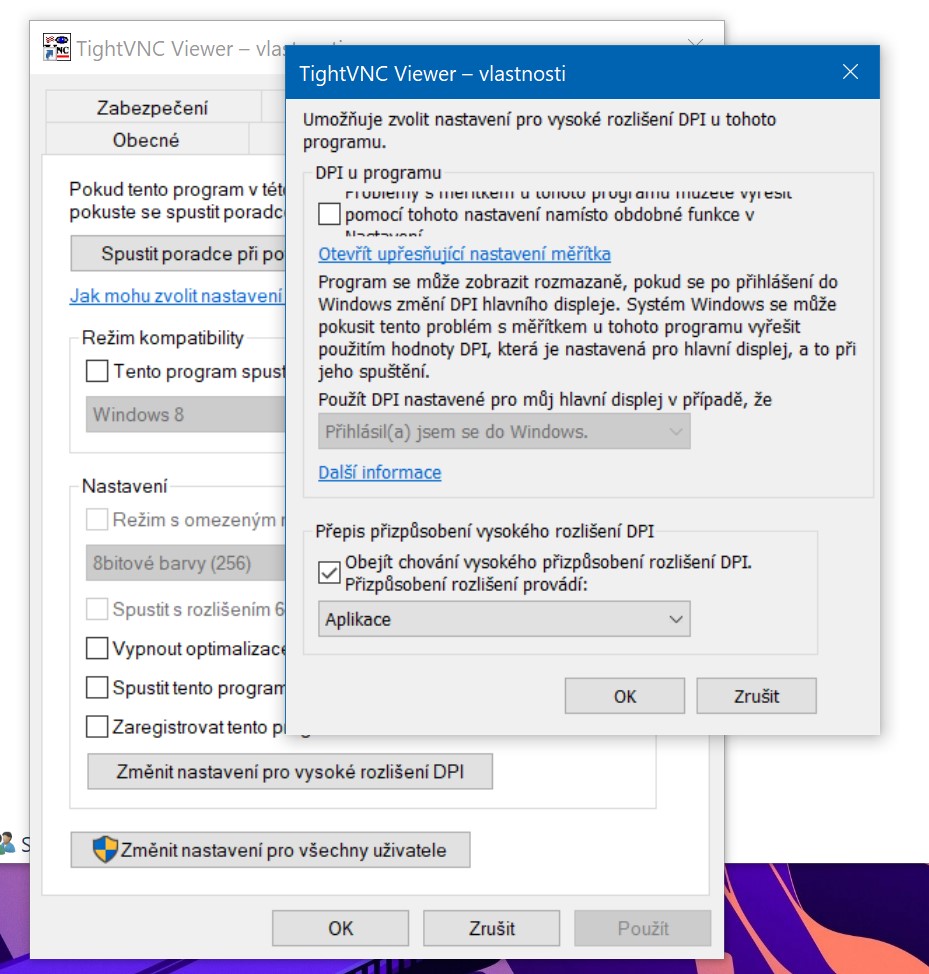
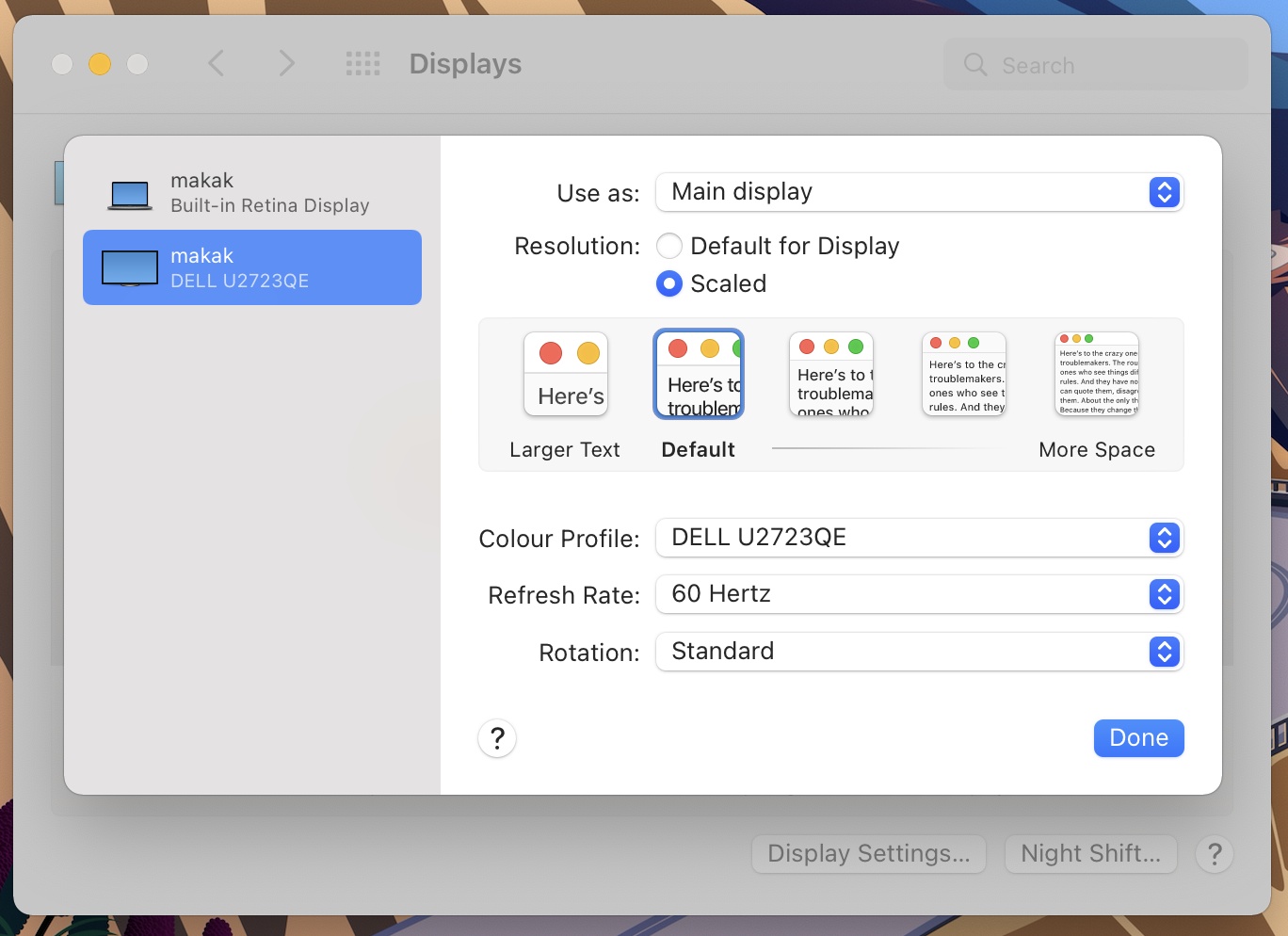
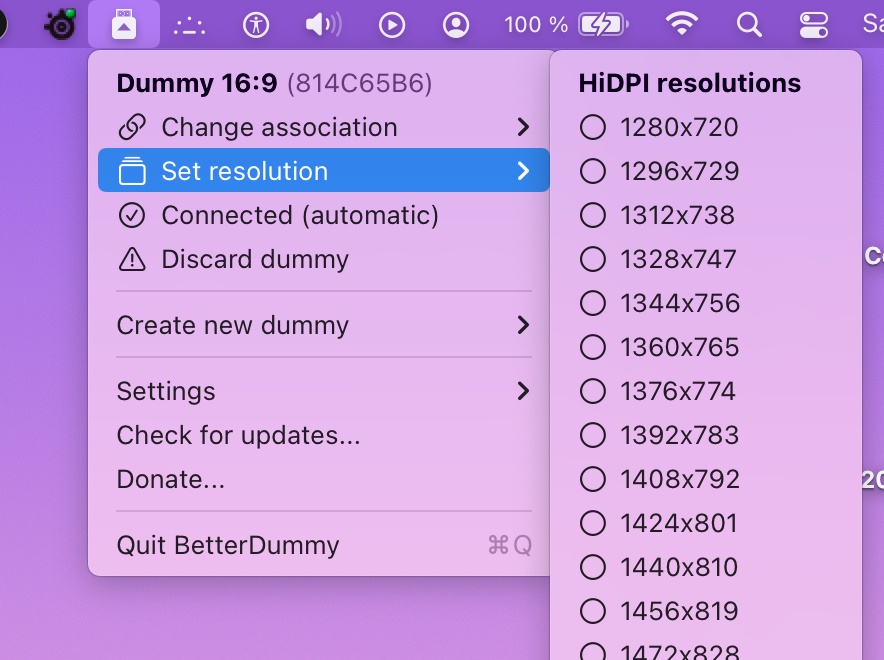
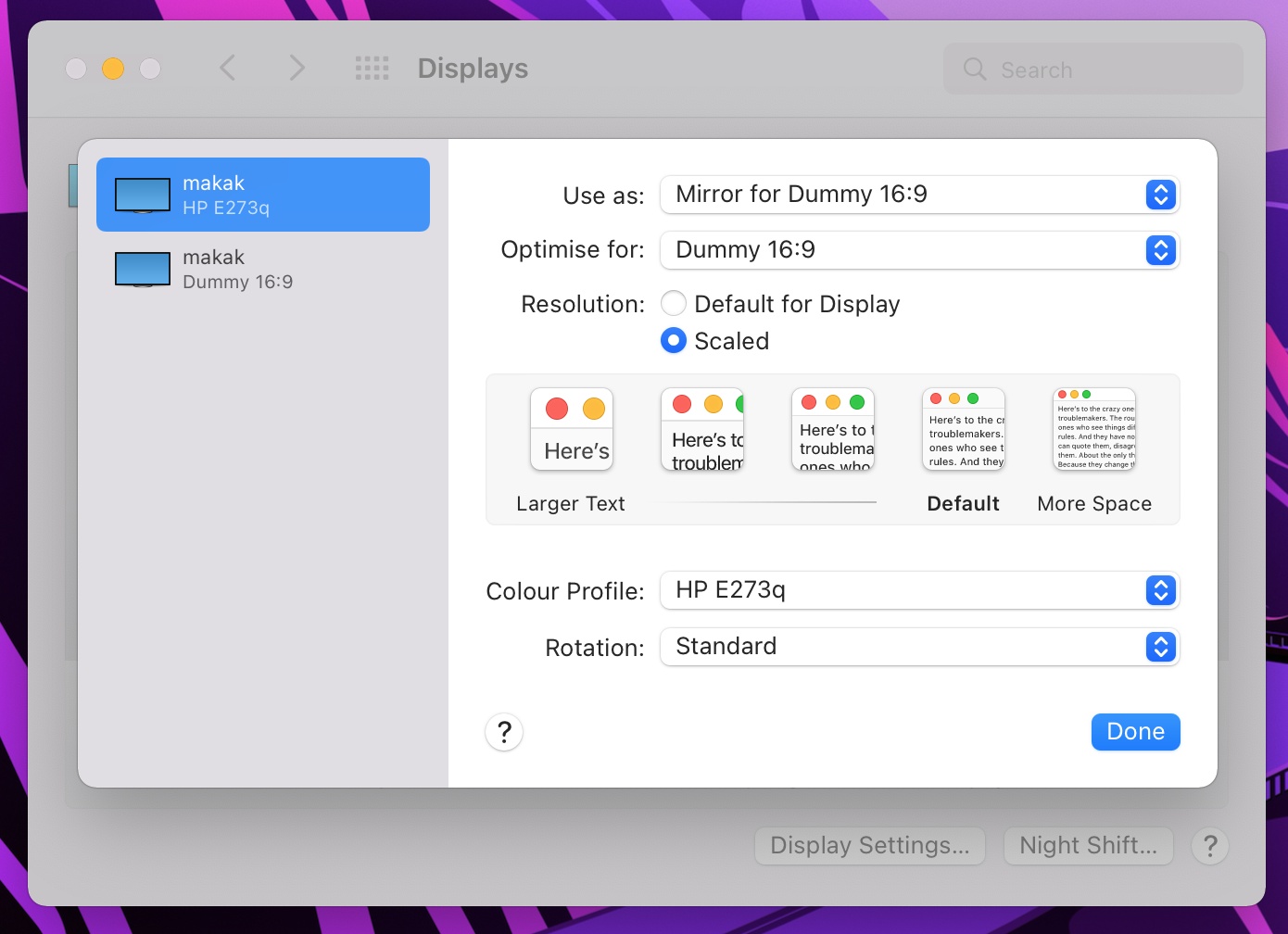
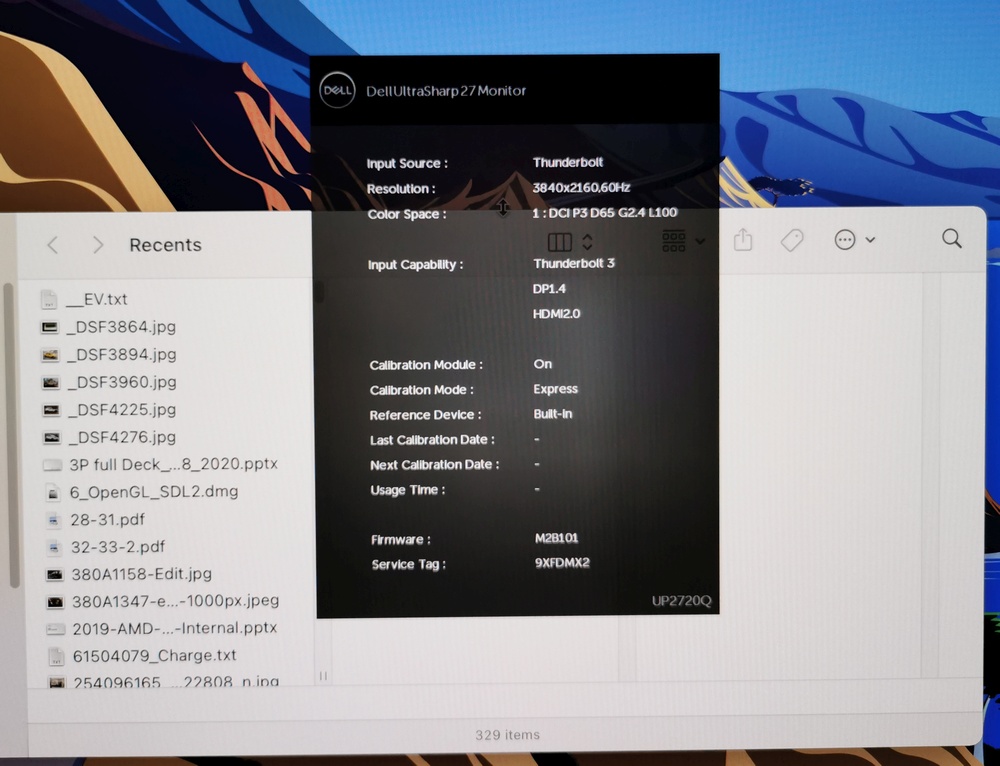
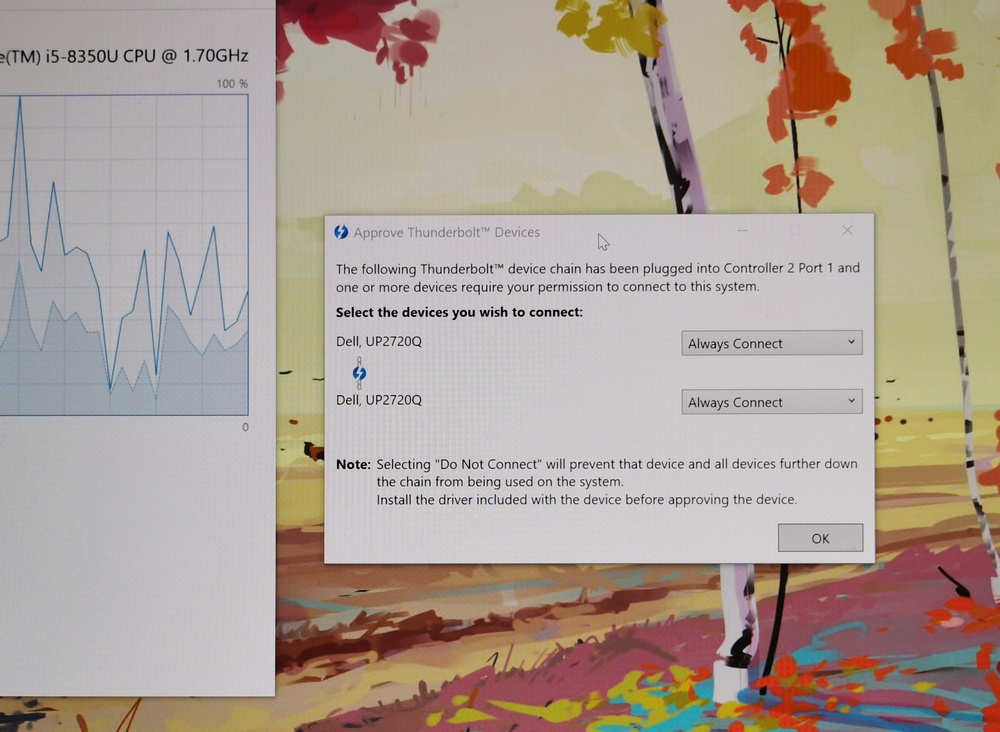
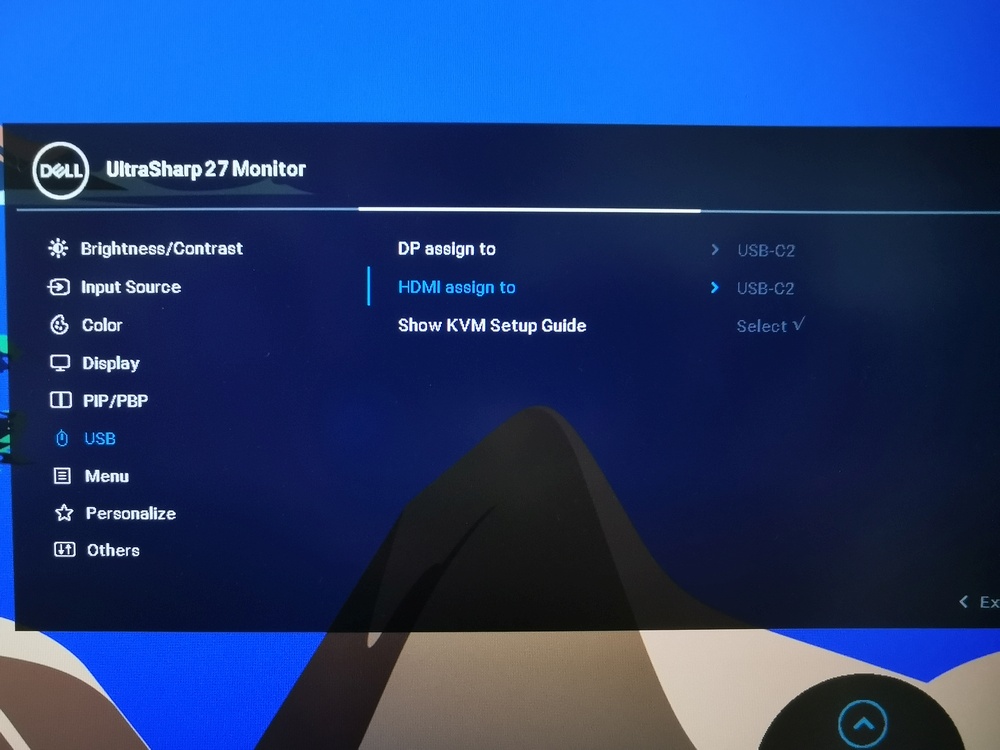
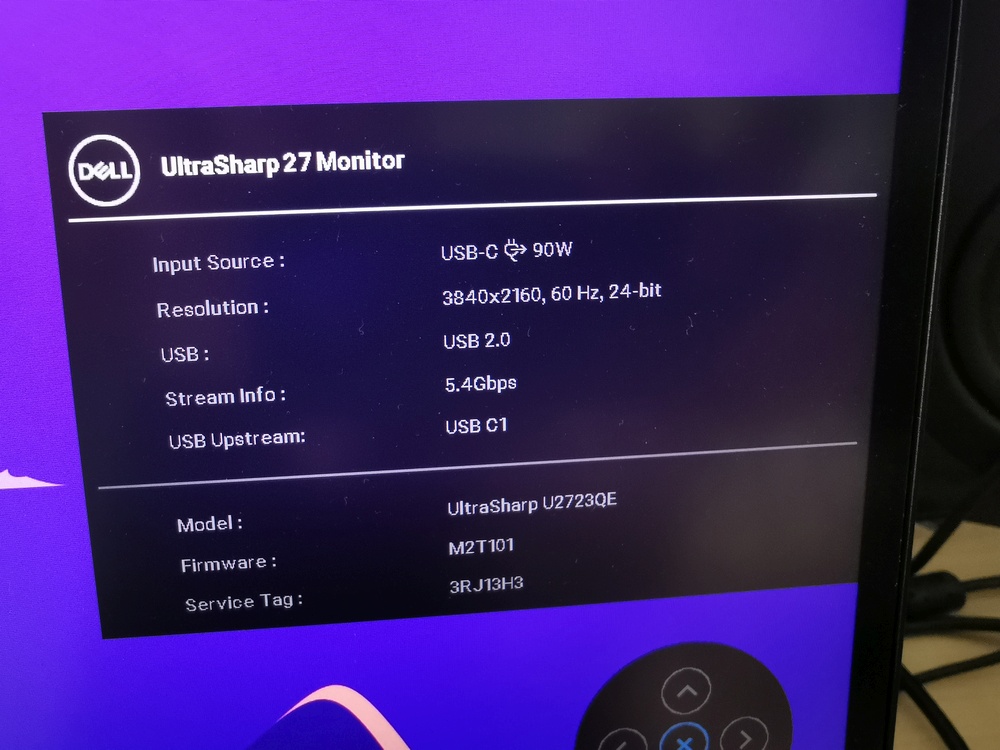
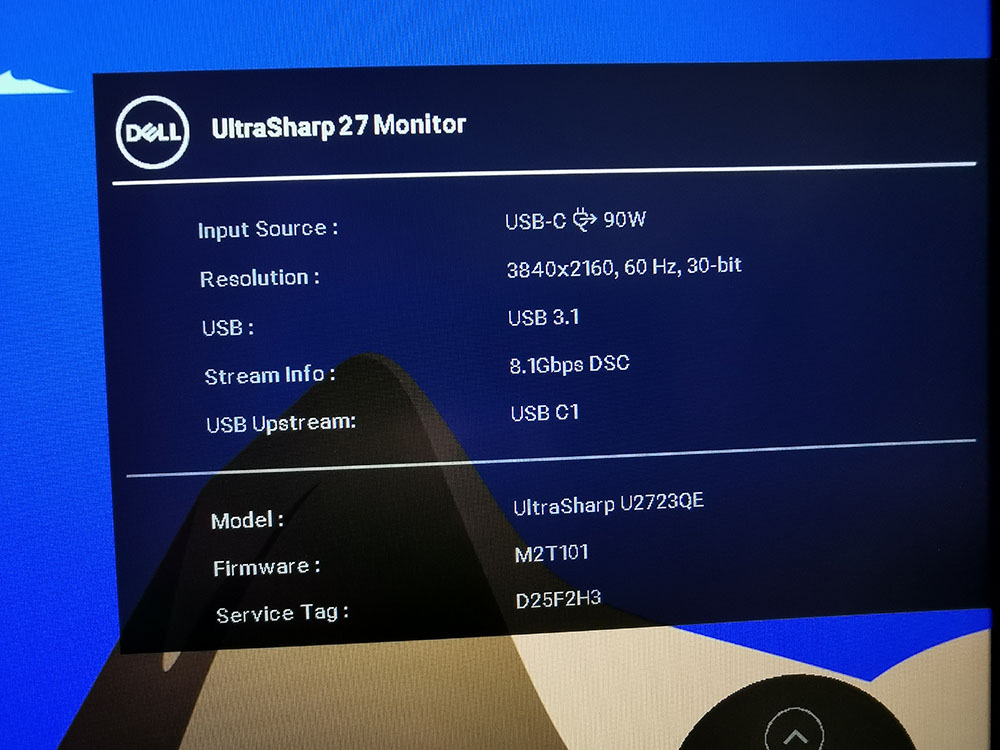
1. warcz 24.4.2022 10:41:37
Pěkný článek a popis. Klasická past vedle pasti :-)
2. Bob 24.4.2022 20:29:03
Když mám ve Win 10 různé zvětšení na zabudované obrazovce a připojeném externím monitoru, chovají se některé programy poněkud vtipně. Např. interní Windows Mail – když mám otevřené na jednom inbox a na druhém rozepsanou zprávu překresluje všechna svoje okna ve zvětšení dle toho okna, které má zrovna focus.
3. swarm 26.4.2022 9:36:31
[2] Ty programy, které si čtou DPI monitoru globálně podle hlavního okna, fungují blbě. Případně také ty programy, které si to čtou pouze při spuštění, a neřeší tedy možnost, že se okno přesune na jiný monitor. Že to funguje blbě například v interním Windows Mail, což je vyloženě tragická ukázka neschopnosti současných UI programátorů Microsoftu, mě vůbec nepřekvapuje. Programy, které já používám, naštěstí fungují dobře i s tím, že mají vícero oken a některé na druhém monitoru s jiným DPI.
4. likdjgern 26.4.2022 13:11:34
Jelikož jsu prachsprostá konzerva, tak jsem šel rovnou na 43′ na 100% a k tomu mi sekunduje na pivota 25′ 2560*1440 taky na 100% a na 15’6 naštěstí FHD taky zvládnu na 100%. Tak jen sleduji tyto články, abych věděl, jaký je aktuálně stav, jestli se dá někam pohnout a pořád není kam spěchat… Ale každopádně díky za informovanost, člověk alespoň sám draze nemusí prošlapávat slepé uličky a dozví se přesně, který konkrétný způsob připojení má jaké parametry a kde jsou ty háčky, na co si případně dát pozor. Díky!
5. Kamil2 28.4.2022 12:08:22
A co Apple chudých – Linux?
6. Ladis 2.5.2022 10:24:07
[5] Ten je nejhorší ze všech. Přitom už to tam fungovalo (prostředí Unity v tehdejším Ubuntu). Ale pak to zas rozvrtali (Wayland, resp. XWayland).
7. swarm 2.5.2022 17:39:54
[5] Určitě někdy napíšu nějaký příspěvek na téma připojování terminálů k Linuxu a možná i nějaké ty editace termcapu, ale mezi klientské operační systémy jsem to nechtěl míchat :) Navíc při připojení přes SSH si můžeš nastavit font, jaký chceš…
8. Kamil2 2.5.2022 23:01:27
Snad zas bude fungovat. Doma zatím používám Mint Mate 19.2. Na dvou noťasech. Na třetím z roku 2006 který mi slouží pro Internet, teď píšu, mám Mint Tricia 19.3 XFCE. Nakonec bych si zvykl i na UBUNTU. Přechod z Windows byl krutý. Jsou to už dva roky. W8.1 mám stále pro případ nutné potřeby, ale rok a půl nespustil. V práci W7, bude přechod na W10.
Možná si konečně koupím monitor na fotky. Linux stále postrádá ovladač grafické karty (Intel, integrované) pro nastavení jasu, kontrastu, gramutu. Jde nastavit jen gamut z příkazové řádky.
Monitor asi Eizo, CS 2420 anebo i levnější lepší „kancelářský“ univerzál. Pro amatérskou práci. Radši dobré podání barev než extrémní rozlišení. 4K by mi Lenovo L540 asi neobsloužilo. Alternativně k tomu nějaký mrňavý desktop. Nepotřebuju ani herní dělo a zatím ani pro filmovou postprodukci. Mé nástroje nejsou složité. Na úpravu zvuku mám Audacity, na fotky Gimp a Darktable. Přechod ze Zoneru není lehký, jenže s přechodem na předplatné si odvykám od poslední krabicové verze. Používání Linuxu na desktopu má pořád omezení, ale jde to. Jestliže to nebude existenční nutnost, doma se k Windows už nevrátím. Po počátečním vybírání a zkoušení jsem nenarazil na zákys, který by mě přinutil vrátit se zpátky. Vyhovuje mi, že systém mám pod kontrolou.
K NTB LCD displejům, také jste si všimli, ono to nejde si nevšimnout, že barevné podání se mění s intenzitou podsvícení?
9. Puppy 3.5.2022 15:30:58
To vypadá, že OLED technologie chytla druhý dech. Nedavno se objevilo několik Asus notebooků s OLED za přijatelné ceny a teď Philips nabízí 27″ 4K OLED monitor za cenu kolem 30 tisíc Kč: https://www.cnews.cz/philips-27e1n8900-zacina-nabizet-oled-monitory-pro-pc-ma-celkem-levny-27-4k-hdr-profi-model/
10. Kamil2 3.5.2022 17:20:04
[9] Všiml jsem si. Jak jsem kdysi psal v diskusi o displejích, byla to jen otázka času. Napřed rozšíření IPS do spodního segmentu, třebaže za cenu, tam kvalita šla dolů, pak OLED.
Cena relativně výborná, říkám si, kde že může být zádrhel.
To chce expertní pohled. Jsem zvědavý s jakým závěrem to prošťourá Swarm. U prvních notebooků s OLED si všiml nedostatků zobrazení.
Kdybych nutně potřeboval nový notebook, o OLED bych uvažoval. Manželka má asi šest let tablet Samsung, používá ho velmi, displej je pořád výborný.
Jenže, Asus za tu cenu má nutné kompromisy. Kromě toho, jsem zvyklý na výbornou klávesnici Thinkpadů, a na jejich nerušivý vzhled.
Styl jako T460/T560, s OLED by se mi moc líbil.
11. Puppy 3.5.2022 17:36:13
[10] Výborná klávesnice ThinkPadů už je dávno pryč, jak mechanicky, tak rozložením. Přešel jsem opět na PC, takže notebooky už moc neřeším. Desktop OLED monitor by se mi ale líbil :-)
12. Kamil2 3.5.2022 18:02:47
Že bych ještě počkal? OLED místo Eizo na fotky? Mám fotomobil s OLED, barvy co v reálu, to na displeji. Jen abych nakonec nebyl rád, že bude na chleba a v zimě nezmrznout…
Kouknul na ntb Asus, delší dobu nesledoval co se to děje? OLED za ty ceny, slušné konfigurace, i v černé barvě. Sice z nyní obvyklé koncepce uchycení víka nejsem nadšený, displej by mohl být matný, ale jinak…
Co na to Swarm?
Že bych přesvědčil manželku, že potřebuje vlastní notebook? Kdybych kupoval pro sebe, mám požadavek, aby na něm dobře chodil Linux. První co bych udělal by bylo, že bych W11 zahodil, ne doslova, ale zazálohoval.
13. Puppy 3.5.2022 18:52:47
[12] Určitě je třeba si počkat na recenze, zda tam nebude nakonec nějaká zrada. Nicméně s upgradem na Viewsonic VP2768A-4K zatím ještě vyčkám :-)
Ten Asus vypadá stejně špatně (či dobře) jako prakticky většina současných notebooků (včetně ThinkPadu), takže je to asi jedno. Ještě je na výběr Gigabyte Aero.
14. klusacek 3.5.2022 22:33:09
[9-13] Kde muze byt zadrhel? Jestli tu technologii dobre chapu, tak OLED vzdy blika.
Jde o to, ze OLED pixely jsou samy zdroje svetla (jsou to vlastne RGB LEDky), takze musi dostavat napajeni kdyz zrovna sviti. Na rozdil od LCD pixelu, ktere svetlo jen filtruji, takze jim staci je trocha energie pri zmene (a podsviceni pod nimi muze byt konstantni).
Detailne to funguje tak, ze elektrody LCD subpixelu slouzi jako pametovy kondenzator, jehoz elektricke pole ridi natoceni kapalnych krystalu, coz zpusobuje vysledny jas subpixelu. Kondenzator je pripojen pres TFT transistor na sloupcove budice a prislusna elektroda je s nimi spojena jen kdyz je adresovan prislusny radek. Tak se do subpixelu dostava nova hodnota napeti, coz se projevi jeho novym jasem.
Jelikoz jde jen o pootoceni nejakych molekul v kapaline, je to radove mene energie, nez kdyz ma ta LEDka zasvitit. Bylo by velmi slozite udelat to tak aby vsechny LEDky svitily zaroven, kazda jinym proudem (vlastne by tam muselo byt tolik dratu co LEDek, ne jen krizici-se sloupce a radky). Navic zavislost jasu LEDky na proudu neni uplne linearni a pro ruzne pixely muze byt ruzna (protoze zavisi na teplote), takze je jednodussi ridit jas pomerem casu kdy LEDka sviti na maximum a kdy nesviti vubec.
Tudiz ve vysledku se to dela tak, ze zase mame sloupcove a radkove vodice, vzdy se vybere radek (tim ze se uzemni) a pak v kazdem sloupci prijde ruzne dlouhy kladny puls, ktery blikne s prislusnymi LEDkami tak, aby kazda mela predepsany jas.
Vysledek je, ze ten display bude blikat na sve refresh rate. Takze na kancelarskou praci to nebude az tak vhodne protoze to bude unavovat oci. Ale na sledovani akcnich filmu nebo hrani her na Vsyncu nebo Free-syncu to bude vyborne, lepsi nez LCD, protoze muzete oci fixovat na pohybujici se objekt a uvidite ho dokonale ostre a ne mirne rozmazane jako na LCD.
Dalsi vyhodou bude nizka spotreba pokud pouzivate, jako za davnych casu, zelene pismo na cernem pozadi ;)
15. Kamil2 4.5.2022 16:55:31
[13] [14] To jsou dobré připomínky.
Gigabyte vypadá pěkně, jenže za dvojnásobnou cenu než Asus. Hry nehraju, real life na kterém mimo spaní strávím celý svlj čas je lepší. Až na to, že mám jen jeden život…
Podívám na jaké frekvenci pracuje OLED, jestli je uváděná. Na noteboocích nemám PWM, na to jsem se zaměřil při nákupu a při výměně displejů za lepší.
Možnost úspory na OLED je zajímavá, proto je v nastavení tmavý režim.
LCD u notebooku mi bere asi tři watty, to jde. Většinou nemám plný jas, večer při kolofání svítit přes 300 nit je moc.
Klávesnice je pro mě důležitá. U desktopu jsem klasickou vyměnil za „chicklet“ Dell. Dneska musel vyrábět na jiném počítači, s klávesnicí s velkým zdvihem, připadal jsem si jako v autě bez posilovače řízení a brzd. Ovšem klávesnice Thinkpadu je jako rehabilitační lázeň.
16. Puppy 5.5.2022 10:32:36
[15] Nejde o hry, ale o konfiguraci s 32 GB RAM. Dnes už se prakticky do žádného notebooku nedá přidat RAM modul a obvykle jen tyto „herní“ mají lepší konfigurace. A stále jsou levnější než speciální workstation modely v cenách 100 tisíc plus Kč.
Ohledně klávesnic jsem kdysi nakoupil několik kusů Chicony KU-2971, abych měl ještě nějaké použitelné v zásobě. Kalkulačku jsem používal už v 80. letech, tak nemusím mít ten zážitek z mačkání tlačítek znovu :-)
17. Kamil2 5.5.2022 13:57:14
[16] To je pravda. Nepředpokládá se tak dlouhá životnost a postupný upgrade. Ke to i výrobně jednodušší a levnější, absence patice šetří místo. Možná, že konfigurace se promítá i do obchodní politiky, kvůli nějakému parametru koupit nepotřebné ostatní. Při nákupu je na to třeba myslet.
S klávesnicí to mám obráceně. Bral bych ještě „lehčí“. Začal jsem obtíže s karpálem, sahahalo to až do lokte. Zmizely po výměně klávesnice za nízkozdvihovou.
Nejsem desetiprstař. Manželka ano, píše výborně. Na klávesnicki na kterou je zvyklá. Jenže jak sedne k notebooku, má problém. Pak k jinému, a zas problém. Tohle mně nečiní potíže. U některých v administrativě „starších a pokročilých“ administrativě přetrvává návyk
z pracích strojů, buší z výšky jak hluchý do vrat. Tak i hráč potřebuje odolnou klávesnici do které může bušit, s přesným sepnutím. Kolega je pařan, už k notebooku používá externí klávesnici, protože jeho probušil.
Včera jsem se navztekal při práci s počítačem se zablokovaným přístupem do nastavení. Všechno nastaveno defaultně. Neskutečný opruz při psaní. Slábnutí, animace, zpoždění. Příšerný opruz. I moje první ixtéčko sázelo znaky rychleji. Word6 na 486 chodil svižně. Nežádám efekty, požaduji ergonomii. Dřív jí v mezích technických možností byla věnována větší péče. Proto tu někteří hýčkali a vylepšovali své IBM Thinkpady aby prodloužili životnost. Jak stárnu, mám míň pochopení pro stále více rychloobrátkový svět kup-vyhoď.
Kdyby notebooky vyráběl starý Ford….“Můžete si ho přát v jakékoli barvě. Když to bude černá.“
18. Kamil2 5.5.2022 14:03:49
Glosa k tématu článku:
Pořizujeme si a používáme věci abychom ušetřili čas a peníze, které vyplýtváme na jejich pořizování a používání.
19. kuba 26.5.2022 16:12:53
a ta nemoznost si pri vlastnim DPI nastavit jednotlive kazdy monitor se da nejak obejit (W11)? diky
20. swarm 5.6.2022 12:56:04
[9]+[12] Na OLED jsem se díval v týdnu na tiskovce Aceru. Nevypadalo to zle, ale vedle měli stejný notebook s velmi slušným LCD a to LCD mi přišlo, že zobrazuje lépe a navíc neblikalo. Každopádně nějaký OLED si určitě brzo půjčím. Celé je to jen o tom, že není čas. Přitom bych si chtěl vyzkoušet i nové generace procesorů všech hlavních výrobců atd.
[19] Vlastní DPI pracuje starým způsobem, který funguje jinak než to dynamické. Předpokládám, že to tedy nemůže jít nastavit jinak než globálně.
21. Ladis 6.6.2022 12:13:36
[19] Vlastní DPI (starý způsob) je globálně pro všechny monitory, automatické DPI (nový způsob) je pro každý monitor zvlášť. Pozor, některé programy umí HighDPI, ale ne MultiDPI – v takovém případě jsou jako roztažená bitmapa v DPI primárního monitoru (tj. na jednomonitorové sestavě si ničeho nevšimnete, na vícemonitorové to bude mázlé, ale ostřejší než programy, které jsou LowDPI).
K OLEDu, už umí ne-Apple výrobci tmavé barvy? Bez hrubých gradientů, blikání, ditheringu a lokálních barevných nádechů? Protože to nejde vyřešit jen na úrovní software a jen Apple si k tomu dělá i vlastní GPU.
22. Puppy 8.6.2022 8:01:25
[21] To už je snad všechno vyřešené. https://pro.sony/ue_US/products/broadcastpromonitors/bvm-e251
23. Kamil2 16.6.2022 9:59:19
[20] Včera jsem si u ječícího mimozemšťana při čekání na výdej esesdéčka pro bazarový notebook, prohlížel OLED notebook Asus. Pěkné provedení, decentní vzhled, úžasný brilantní zářivý, dechberoucí displej. Cena pod třicet kKč. Ažjsem si začal drbat hlavu, že utrácím za bazarovku a její upgrade. Jenže pamětliv zdejší dikuse, snížil jas z maxima, zaměřil pozornost… A bylo to tam. Sice téměř neznatelně, ale blikal jako zářivka. Dlouho bych do toho nechtěl koukat. Při plném jasu za dne, dobré, jenže večer při staženém, je to jako hodně mizerné PWM. Ještě to má technologickou rezervu. Ale první pohled byl úchvatný.
24. Ladis 19.6.2022 23:16:38
[22] [23] Ano, jen Apple dokáže vyřešit problémy OLED v consumer segmentu. Samozřejmě existují speciální desktopové displeje (s velkými ošklivými rámečky) za nesmyslné ceny, které nemaj v obraze žádnou chybu. Takové tu byly i pro předchozí technologie.
25. Ondřej 18.7.2022 11:06:45
Ahoj, narazil jsem na tenhle text odkazem z diskuze na Root.cz. Myslím, že to závěr v poslední části je špatně. Konektor USB typu C má čtyři vysokorychlostní linky, vysokorychlostní USB využívá v naprosté většině dvě z nich a to buď na rychlost 5 Gbps nebo 10 Gbps (nejnovější generace umí využít 4 linky a tyto rychlosti zdvojnásobit, pak se tam ale nevejde nic jiného než USB). Pro DisplayPort tedy zbývají další dvě vysokorychlostní linky. A teď záleží hlavně na revizi rozhraní DisplayPort, kolik přes tyhle dvě linky umí protlačit. Většina zařízení má stále DisplayPort 1.2, který přes dvě linky umí nanejvýš UHD@30Hz, pro plnohodnotný provoz musí obsadit všechny čtyři. Ten monitor podporuje až DisplayPort 1.4, který nejspíš přes ty samé dvě linky zvládne protlačit UHD@60Hz. Což je podle mě ten důvod, proč macBook zvádne zároveň rychlé video i rychlé USB. Ale na tom, jestli ten notebook podporuje SuperSpeed USB s rychlostí 5Gbps nebo 10 Gbps to záležet nebude.
26. klusacek 18.9.2022 22:49:01
[14] Po precteni poznamky v clanku o Dell XPS 13, a snimku blikani OLED displeje jsem dosel k zaveru, ze to, co jsem zde tvrdil nemuze byt pravda.
Ten display i kdyz blika, sviti prece jen moc dlouho, aby to mohla byt pasivni mrizka s diodami v jejich prusecicich. Takze jsem si nasel jak to opravdu funguje, napr:
https://ieeexplore.ieee.org/stamp/stamp.jsp?tp=&arnumber=9852200
nebo
https://www.ncbi.nlm.nih.gov/pmc/articles/PMC7303200/pdf/41377_2020_Article_341.pdf
a zjistuji, ze je to daleko pokrocilejsi technologie, nez jsem cekal. Nejdulezitejsi poznatek: na displayi nejdou ke kazdemu subpixelu jen 2 krizici-se vodice ale rovnou 8, ktere ridi 7 tranzistoru (vyrobenych dvema ruznymi technologiemi). 2 z tech vodicu jsou napajeci (to umoznuje nepretrzite sviceni), ostatni jsou ridici a jeden z nich je datovy. V podstate to funguje tak, ze do pametoveho kondenzatoru (ktery je tez soucasti obvodu kazdeho subpixelu) se ulozi nova analogova hodnota, ktera pak ridi jaky odpor ma mit hlavni FET transitor. Tento funguje jako nastavitelny predradny odpor k LEDce.
Zajimavosti je, ze ten kondenzator funguje jako docela dobra analogva pamet a je mozne takovy display obnovovat jen jednou za sekundu bez znatelne zmeny barevneho podani (to se pouziva v hodinkach aby se snizila spotreba (pochopitelne u takovych hodinek chcete vetsinu obrazovky cernou, krome cislic, aby se tato uspora projevila)).
Takze display muze diky teto architekture svitit uplne klidne az do dalsi zmeny obrazu. Proc tedy nekdy blika? Potiz je s velmi ztlumenym jasem. Kazdy tranzistor je trochu jiny, protoze se je nedari vyrobit vsechny uplne stejne velke. To ma vliv na jeho parametry, zejmena prahove napeti, tj. napeti ridici elektrody, pri kterem se transistor zacne otevirat. Tato elektroda je spojena s pametovym kondenzatorem. A i kdyz ten sedmitransistorovy obvod je sestaven tak, aby prahove napeti kompenzoval, nepodari se to uplne a pri nizkych napetich, blizkych prahovemu, vyjde zavislost vystupniho proudu (tedy jasu) na vstupnim napeti u ruznych pixelu ruzne.
Aby se tedy nekazilo barevne podani pri tlumenem jasu obrazovky, resi se to tim, ze ridici vodice nechaji kazdou LEDku jen bliknout (mnohem vetsim jasem, kde je mozne ji ridit spolehlive), cimz se problem obejde.
Mimochodem, blikani vlastne chcete, pokud to treba ma byt herni monitor, jinak budete videt pohybujici-se objekty rozmazane. Toto se dost resi u zobrazovacu pro bryle virtualni reality (kam se OLED vyborne hodi diky nizke hmotnosti), kde rozmazany obraz napr. pri otoceni hlavy zpusobuje lidem zavrate.
Takze bych OLED nezatracoval. Je to nova technologie, ktera ma potencial vyresit vsechny problemy soucasnych monitoru.
Blikani pri nizkem jasu se s tim jak se bude zlepsovat presnost technologie vyroby bude presouvat ke stale nizsim jasum az mozna nakonec nebude vubec potreba.
Vhodnym rizenim by bylo mozne zaridit aby selektivne blikaly jen oblasti obrazu, ktere se zrovna pohybuji a pak by byl staticky obraz klidny a pohybujici se objekty ostre. Krom toho s OLED pujde snadno dosahnout obnovovacich frekvenci nad 500 Hz, coz je s LCD tezke, kvuli pomale reakci kapalnych krystalu.
Na druhou stranu je problem spotreba. Ucinnost OLED je kolem 10% (na rozdil od modrych anorganickych (GaN) LEDek pouzivanych pro podsvticeni LCD, ktere maji ucinnost kolem 50%). Ucinnost je pak dale snizena linearni regulaci proudu pomoci predrazeneho transistoru (impulsni PWM rizeni plnym napetim by bylo ucinnejsi, ale OLEDky obecne nesnesou takove proudove pulsy jako anorganicke LEDky a navic by to blikalo).
Dalsi problem je starnuti. Organicke molekuly se na svetle meni rychleji nez nejaky anorganicky krystal.